1226 1711
みぃなです。
ありがたいことに何回かご質問やご希望をいただいていたアニメ塗りのメイキングをやってみようと思います。
今回描いた絵はこちらです。

我が子を知ってくださってる方は「ん?」って思ったかもしれませんが。まだ正式にサイトで発表してないオリキャラです。
この絵を使ってひどいながらも順を追って見てみようと思います。
非常に長いですが、お時間のあるときにでもお付き合いいただければ幸いです。
あくまであたしのやり方ですので、どうぞご参考までに。
おそらく〜中級くらいでしょうか。レイヤーなど、デジタル絵の基本的な知識や多少フリーソフトで描いたことがある方向けかと……。あと、字が下手なのはもうほんと勘弁してください(爆)
そんなあたしももうすぐSAI使い始めてから二年です。早いわぁ←
0.SAIの設定
ペンタブを接続したらSAIを立ち上げます。
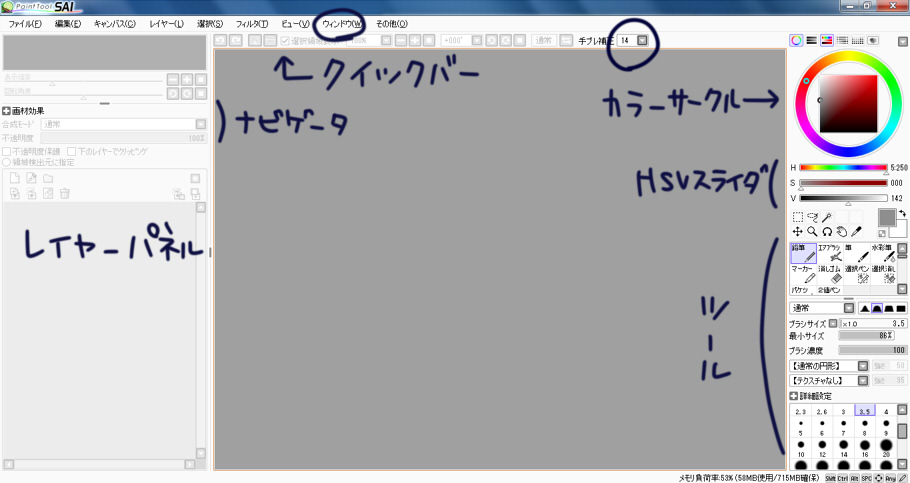
人によって違うと思いますが、あたしのSAIの初期画面はこんな感じです。
カラーサークルやレイヤーの位置など、お好みで調節してください。
ウィンドウ→でチェックを入れた項目が画面に表示されるようです。
個人的には、カラーサークルとHSVスライダが色調整に便利なのでこちらを採用してます。
グラデーションになってるので色を選びやすいのと、HSVで鮮やかさと明るさをすぐに調節できるのでおすすめです。
手ぶれ補正レベルなのですが、あたしは基本的に14に設定しています。
これは個人によって違うと思うので、自分が最も描きやすいレベルを選択してください。
1.下書き
新規キャンバスを開きます。
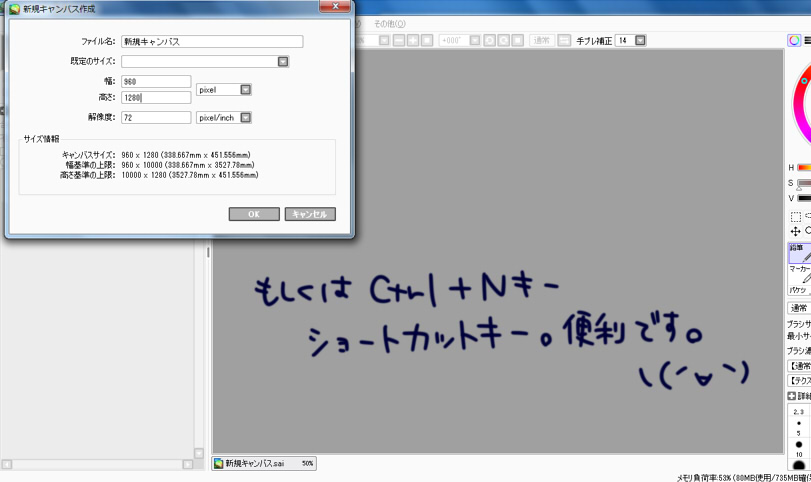
ファイル→新規キャンバスを開き、キャンバスサイズと解像度を入れます。
ファイルサイズは、らんどさんなんかでもよく見かける480×640……を何倍かにしたサイズが一般的ではないかと。
もちろん比率は自由なのですが、480×640そのままで描くと小さすぎて書き込みができないので、大体は最終的にネットに上げたいサイズの何倍かに設定し、後で縮小します。今回は縦横それぞれ二倍ですね。もっと描き込むときは三倍とかにします。
解像度はネット上で見るのは72、年賀状など印刷目的なら400くらいで。大体がネットなので基本的にいじらなくていいと思います。
ちなみに、あたしはもっぱらキーボードを使ってショートカットキーを利用してます。
いちいちツールから開くより楽なのでおすすめです\(^o^)/
さて、下絵……ではなく、まずはラフ(アタリ)をおこします。
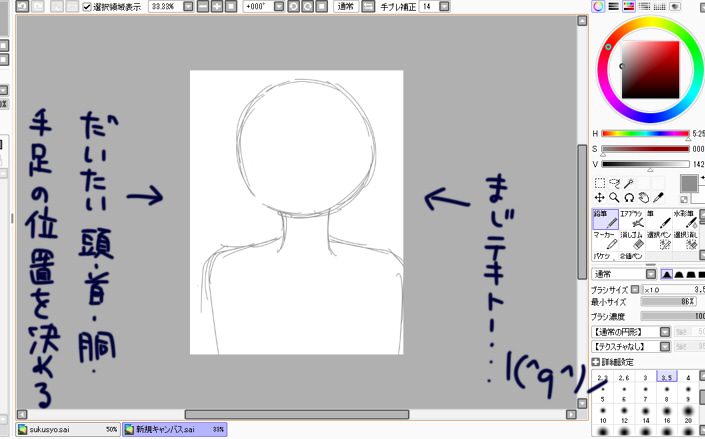
慣れている方はそのまま下絵に入ってもいいと思いますが、まずはキャンバスのなかで大体何をどこに描くのか、おおまかに描き込んでいきます。
えんぴつツール、色はグレーを使ってががががーっと。
これは頭と首と身体だけですが、全身描くならなおさら等身を意識してバランスを取ると後が楽です。
頭はとりあえず丸です。ハゲを意識。誰を描こうが最初はハゲです(笑) 下手に髪を描くとデッサン崩れます
この中に頭が収まるようなくらいで。人間の頭は丸いので、極端な楕円や角ばってたりすると変に見えます
この作業は自分が後で何が描きたいか分かるところまで、でしょうか。ちなみにこの絵の場合は20秒足らず。適当(笑)
次にラフをもとに下絵を描きます。

左にある「不透明度」を、約半分くらいまで%を下げます。
これで本来100で描いたときの半分程度の薄さでラフが表示され、上から下絵を描くのに、ラフが邪魔をしなくなります。
丸で囲んだアイコンをクリックし、新規レイヤーを一枚出します。
このレイヤーをクリックしてアクティブにします。ラフのレイヤーに下絵描いてしまったら意味がないので←
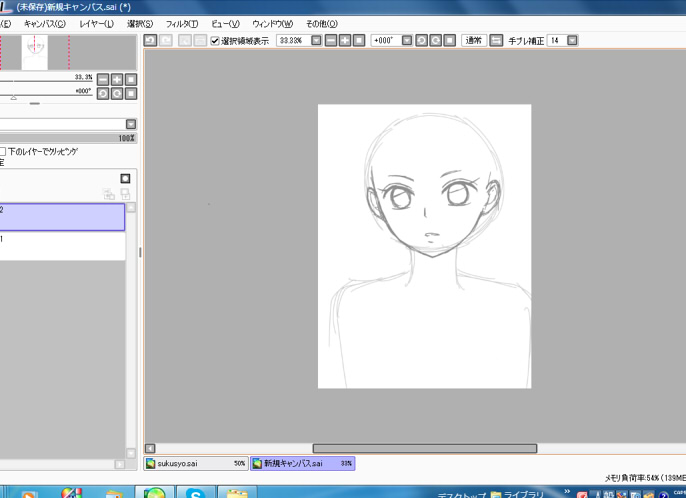
同じくえんぴつツール、色は同じグレーです。こんなかんじでまずお顔を描きます。
ラフに十字線を入れるなりして、ご自分のやりやすいように描いてください。
下絵はペン入れのときに非常に重要になります。丁寧に、何度も反転させてバランスを見ながら、納得がいくまで描いてください。
ちなみに、下絵のときに便利な機能をいくつか……。
同じレイヤーの一部だけ移動したり拡大縮小させたいとき(例、片目の位置がずれてる、片目だけ小さくてバランスが悪い等)、非常に便利
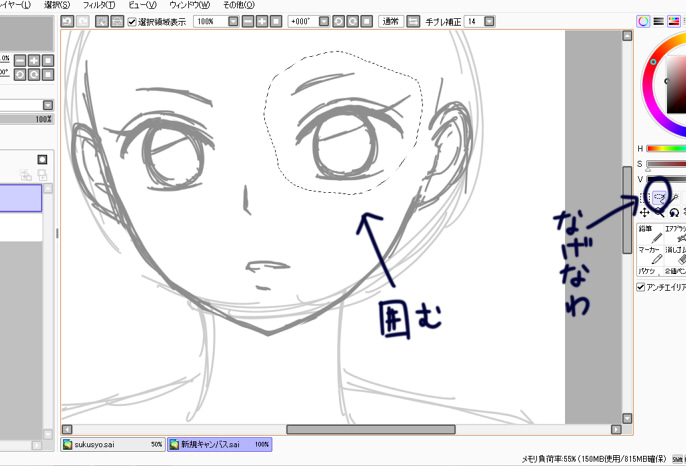
「なげなわ」ツールで修正したい箇所をぐるっと囲み、選択します。
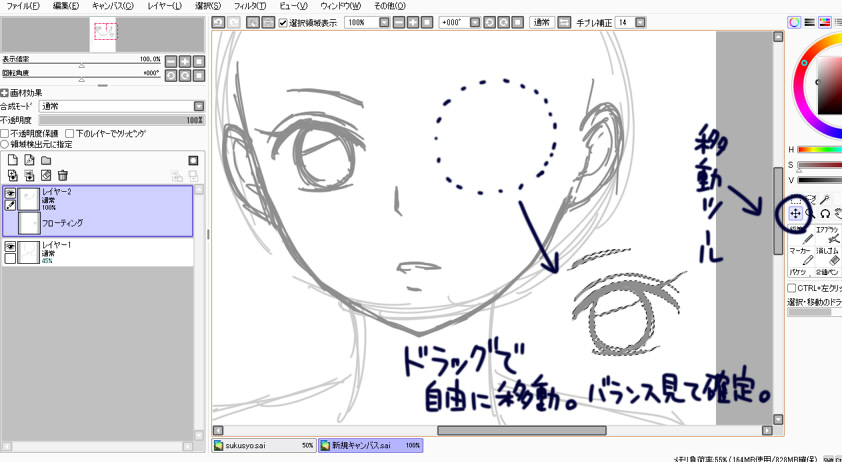
そのまま「移動」ツールに持ち替え、選択範囲をドラッグすることで何度でも、自由に場所を変えられます。

ここでOK、というとこまできたら、選択→選択解除で確定します。これでレイヤーを増やすことなく、一部のみの移動ができます。
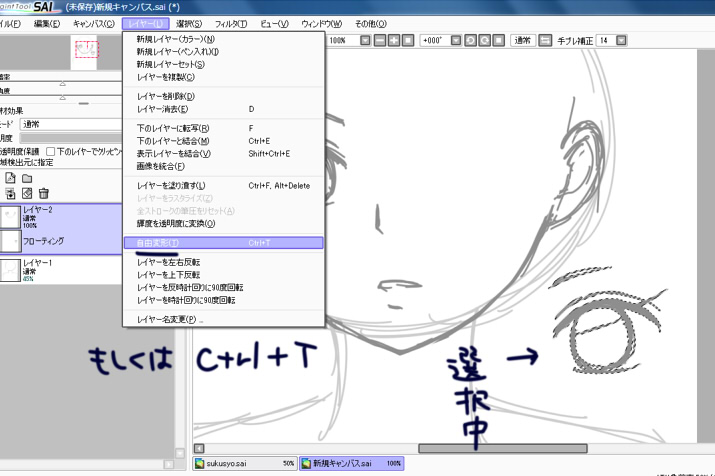
拡大縮小の場合、同じくなげなわツールで選択した状態で、レイヤー→「自由変形」を使います。

自由に大きさや形を変えられます。縦横比率を変えずに拡大縮小する場合、シフトキーを押しながらだと固定できます。超便利。
こちらも選択解除で確定できます。
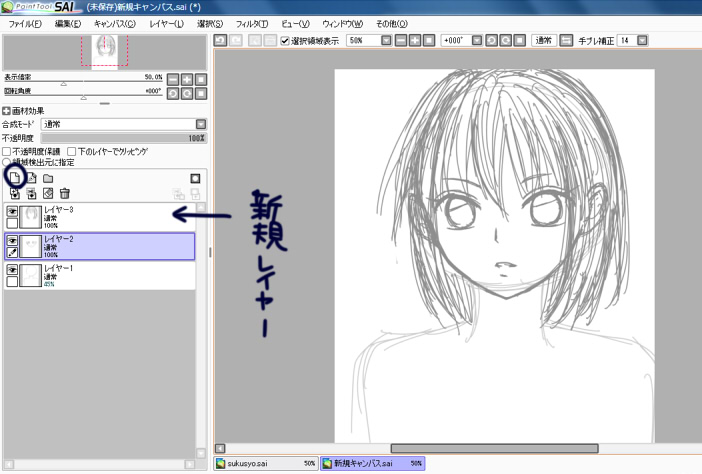
髪の毛を描きます。新規レイヤーを出し、ラフを参考に描いていきます。
下書きとはいえ、後でいくらでも結合できるので、レイヤーは分けて描いたほうが修正しやすいです。
あたしは基本的に下絵を描くときは、ラフ一枚、下絵顔、下絵髪、下絵体と4枚使用します。
少なくとも髪だけは分けておいた方がいいかと。特にロングだと顔にかかったり服にかかったりと何かとバランスとるのに苦労したりするし←
髪はラフのハゲに添うように描き込みます。
ハゲ(髪の地肌)より、髪がやや膨らむのはお分かりかと思います。あとは髪の流れさえ不自然でなければ大丈夫かと(・ω・)
分かりにくければラフのレイヤーに戻り、下書きで描いた顔に沿って頭の形の目安線を書き足してみると失敗が少ないと思います。
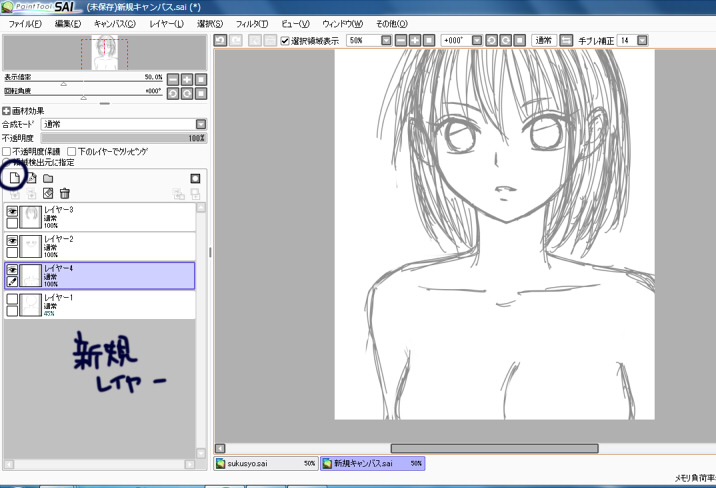
身体は新規レイヤーに、とりあえずラフが適当すぎたのでもう一回ちゃんとボディラインを。
裸を描くわけではないですが(笑)、ハゲから髪つけたように、ボディラインから服を着せる方が確実にデッサンの正確性が増します。おかげでこの段階では多くの絵が非常にエロい(黙れ)
逆に言うと、ハゲとボディラインの時点でデッサンが狂っていたらもっとひどいことになりますので、髪と服描く前に納得いくまで描いた方がいいと思います。ハイ
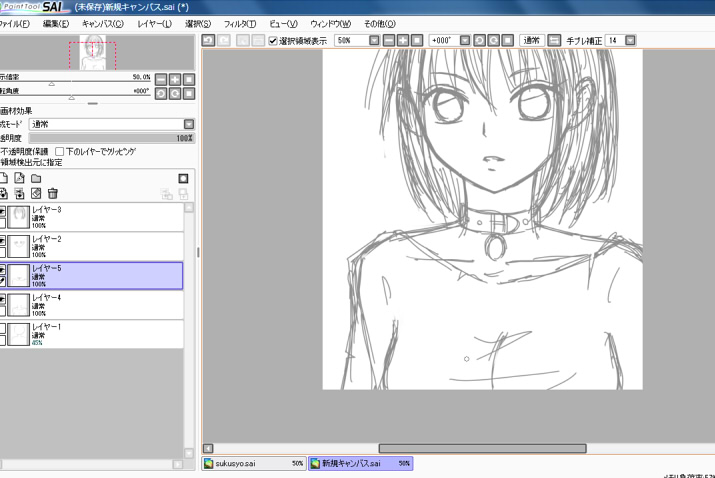
そこから服を着せ、余計な線を消しゴムで消します。

後は顔のラインと髪の重なったところなど、ペン入れのときに迷わないよう、不要な線を消します。
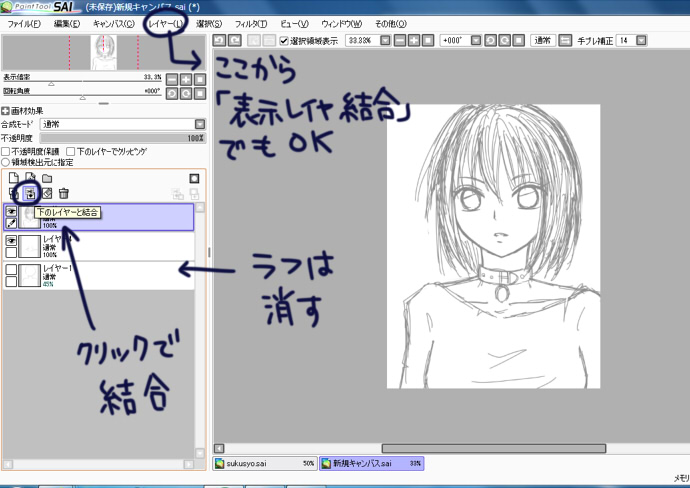
下絵完成です。
ラフのレイヤーはもういらないので消し、下絵のレイヤーすべてを結合して一枚にし、ペン入れへ進みます。
2.ペン入れ

下絵のレイヤーの上に、ペン入れに使う新規レイヤーを出します。
ラフの時と同様に、下絵のレイヤーは不透明度を下げ、薄くしておきます。
同じくえんぴつツール、色は自由ですが、今回は黒です。SVバーを一番左にします(彩度0、明度0=黒)
ここはあたしのやり方ですが、ペン入れの時には手ぶれ補正のレベルをさらに上げます。14→S-4。このあたりは個人のやりやすいレベルに調節してください。
慣れるまで気持ち悪いですが(笑)、これでもかというほど描いた線を補正してくれるので、一本線がぶれにくくなります。
あたしは塗り方によって線画の描き方を変えるのですが、アニメ塗りの場合は線画に強弱がなくシンプルでも、塗りのインパクトでそれなりに見えてしまうのでほぼ一本線です。あまり時間はかけません。
とりあえず、ひたすら下絵をなぞっていきます。
ペン入れも下絵と同様、何枚かレイヤー分けします。
同様の理由で、ここでも髪だけは分けておいた方がいいと思います。髪の場合、服の下に隠れていても、毛先まで途切れることなくペン入れします。
その方が線がぶれにくくなります。重なったとこはレイヤー分けしているので後で消せますしね。
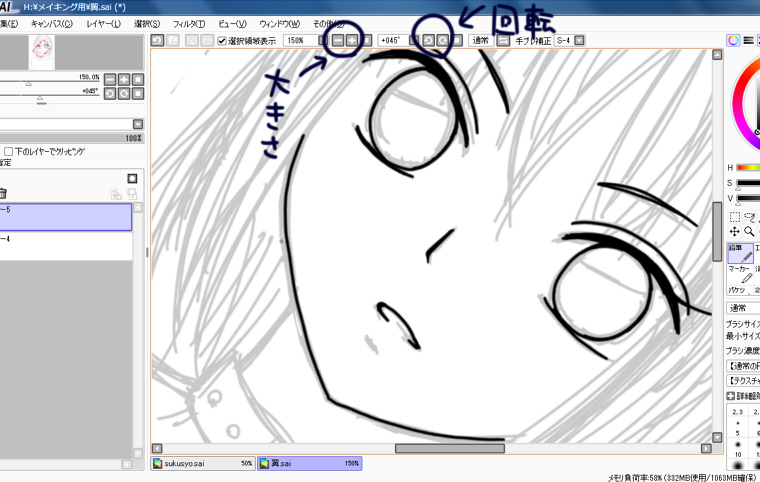
SAIの非常に便利な機能のひとつですが、キャンバスを自由に回転したり、反転したり、拡大縮小しながらペン入れをすることができます。
自分の描きやすい向きに合わせ、サクサクと線を引いていきます。
ただし、線は必ず閉じてください。
着色で塗りつぶしを多用するので、線が閉じていないと後が大変です←

髪はこんな感じです。
下絵では自由に線を重ねていますが、ペン入れの際は主に輪郭を縁どる程度にしています。

下絵はこんな感じで完成です。
最後に、髪と顔など線の重なっているところを消しゴムで修正し、レイヤーを一枚に結合し、着色に入ります。
ちなみに、SAIには「ペン入れレイヤー」というものも存在します。
ペン入れ専用の、通常とは異なる新規レイヤーを出します。これはこれで便利ですが、あたしは今はあまり使っていません。もっぱら通常レイヤーでえんぴつツールを使ってペン入れしています。

ただ、ペン入れレイヤーは線の色を楽に変えられたり、直線や曲線を引けたり、制御点というものですでに描いた線を自由に形を変えたりできて便利です。ペンタブが苦手な場合は少々時間はかかりますが、この制御点でぴっちりと下絵に沿った線を確実に引くことができます。
ですがラスタライズはされていないので、自由変形や移動ができないというネックがあります。レイヤーをラスタライズしてからは通常レイヤーになり移動できますが面倒←おい

参考までに、以前ペン入れレイヤーを使って描いた線画がこちらです。
細やかに書き込みができるし、影になっているところの線を太くして強弱をつけるなど、塗り方によっては線画にものすごくこだわります。
こんな風に茶色や紺、濃い緑など、絵やキャラのイメージによって色を変えるとまた違う雰囲気になるのでおもしろいです\(^o^)/
ご自身の使いやすいやり方を採用してください。
3.着色
着色に入ります。

ペン入れした線画のレイヤーを一番上にし、その下に何枚か新規レイヤーを出してください。
ペン入れが終わったので、もう一度手ぶれ補正のレベルをもとに戻します。
着色であまりにも補正がかかるとやりにくいので……。くどいようですがこのあたりも自分に合ったレベルを設定してください。
まずは、人物にベースになる色を置く下塗りをします。
一番下のレイヤーをアクティブにします。

これはちょっとした手抜きですが(こら)、以前のアニメ塗り絵から肌の色を拝借してきます。直前に描いた絵といえばこのカエラさんだったのでこれをペペッと開き、スポイトツールで色を拾います。ごめんなさいmegさん←

描いている絵に戻り、肌の部分を自動選択ツールを使って選択します。
選択されている部分はこんな風に青くなります。なんか不気味なのは気にしない←
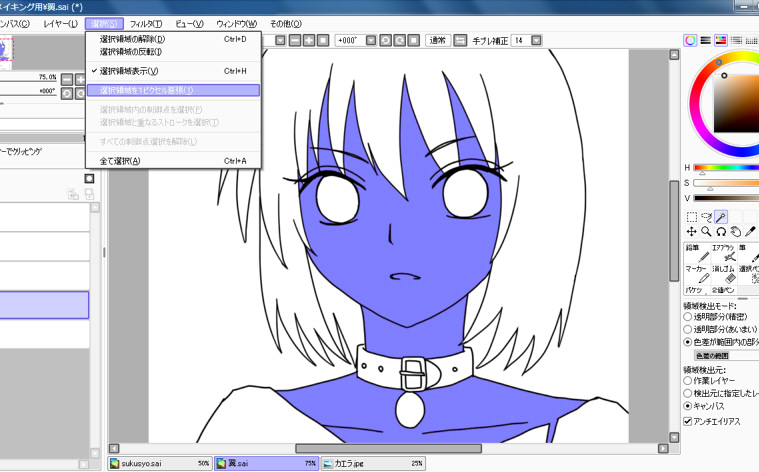
さらにこのままでは、線の境目や端の方が選択できてないので、選択→「選択領域を1ピクセル膨張」をクリックします。
その名の通り、1ピクセル分今選択している範囲を広げるものです。後の塗りにかかわるので、できれば毎回しといた方がいいと思います。意外と自動選択ってアテにならんというか……いやごめんなさいSAIさん←

選択ができたら塗りつぶしをします。
レイヤー→「レイヤーを塗りつぶす」→選択→「選択解除」という流れになります。
が、ここでもショートカットキーを使った方が楽ですのでこちらがおすすめです。FキーとDキーは隣同士なので余計にやりやすい
こんな感じで、パーツや色ごとにレイヤーを変え、それぞれ色を置いていきます。
それと、髪の毛など線が細かく、選択領域膨張でも選択しきれない隙間ができる場合も多々あります。

そんなときは、ツールから「選択ペン」というのを使い、ペンタブで塗り塗りして隙間を埋めます。
丁寧に選択してから塗りつぶしてください。ちなみに、選択しすぎた場合はその横の「選択消しゴム」で削れます。
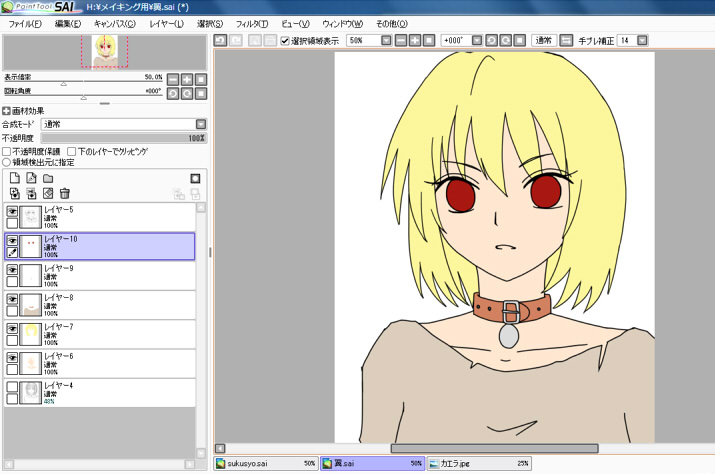
下塗り完成がこんな感じです。塗りのレイヤーは5枚に分けました。
目を塗ります。下塗りで瞳部分を塗ったレイヤーをアクティブにします。
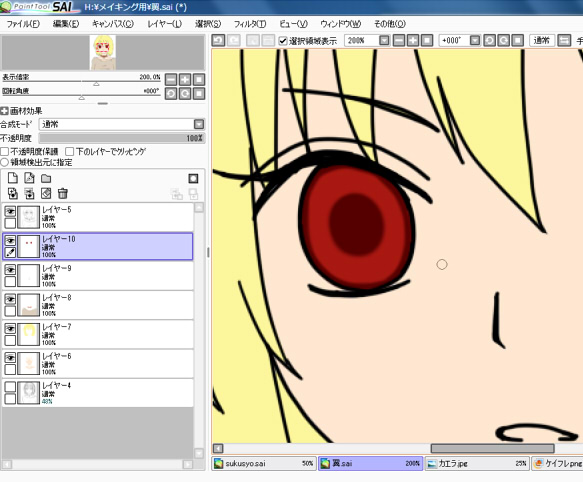
ベースの一段階濃い色を使い、真ん中と淵を塗ります。
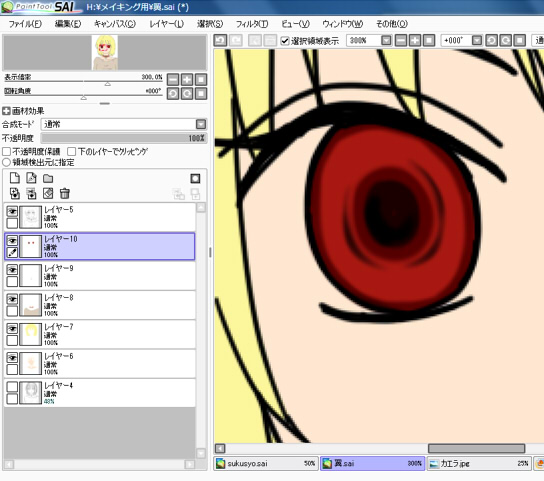
瞳孔を塗ります。真っ黒けです。真ん中と、ちょっと囲むように円を描きこんでみました。
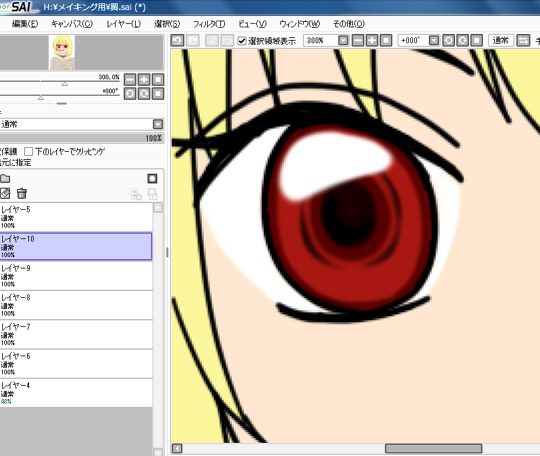
ホワイト、白目部分を入れます。
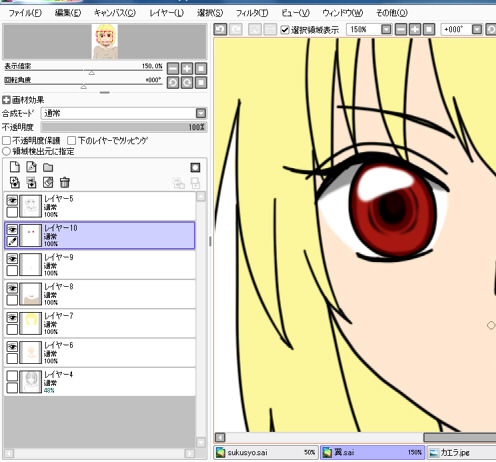
白目の部分に影を入れ、完成です。もう片方の目も、スポイトで色を拾いながら同じように塗ってください。
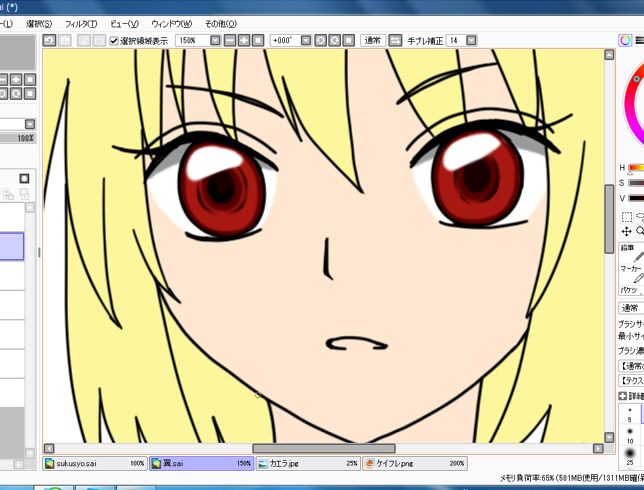
あたしは目は1枚のレイヤーで一気に塗ってしまいます。個人的に目を塗るの大好きです♪ なんかそれだけで急に生き生きするような気がするので★
さぁ、ここからとっても便利な機能をフルに使います\(^o^)/
「クリッピング」です。
クリッピングすると、クリッピングのベースになっているレイヤーの色のない場所には色を付けられなくなる
つまり、例えば肌色を塗りたい範囲をしっかり下塗りしておけば、そのレイヤーでクリッピングしたレイヤーに色を塗っても、決して肌の範囲からはみ出ないということです。
もともとアナログで描いていたし、最初はpixiaさんだったりして、あたしもこの機能を知ったのはわりと最近ですが、超便利です感動(笑)
そのかわり、一時的とはいえレイヤーがかなり増えますがね。まぁ仕方ありません。フォルダを使うなりして整理するのも手です。

各下塗りしたレイヤーそれぞれの上に、白紙の新規レイヤーを出します。
それぞれ白紙のレイヤーをアクティブにし、「下のレイヤーでクリッピング」にチェックを入れます。
これでまず肌の影を入れます。
こちらも前のアニメ塗り絵からスポイトで色を拝借し、影になっているところに塗っていきます。
あまり広い範囲を塗らないようにした方がうまくいくかと……。
アニメ塗りの絵やアニメのセル画なんかを参考にし、色を入れていくといいかと思います。いろんな発見があって面白いです。
ここからはえんぴつツールではなく、エアブラシを使います。
アニメ塗りなので、ブラシ濃度は100にしてください。
アニメ塗りの場合、基本的にベースの色+影の二色で仕上げます。
アニメ塗りに使う影の色はかなり濃い色です。スポイトで色を取ったりしたときびっくりします。肌なのにほとんど茶色のような色です。
あたしは最初、自分の好みのアニメ塗りの絵を拝借し、スポイトでとって真似しながら感覚を覚えていったのですけどね。微妙な差の色を使うより、がっつり違う色を勇気を出して(笑)使ったほうが見栄えがするし、絵が仕上がるにつれ案外なじみます。
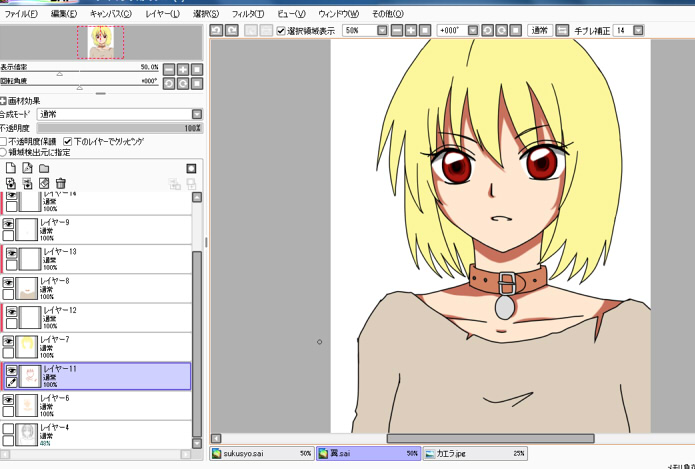
クリッピングを使えばこーんな綺麗に見えるけど……

チェックをはずせばこんなことになってます。雑くてもいいんだぜ!\(^o^)/

同様にして髪を塗ります。
あたしの色の選び方は、まずベースの色をスポイトでとり、SVスライダを使って、まずはがっつりと明度を下げます。
バランスを見て彩度を上げたりもしますが、色は基本的にいじりません。

髪は何度も言ってる気がしますが、髪の流れがちぐはぐにさえなってなければそれなりに見えます。

こんなんじゃ「!?」ってなります(笑)
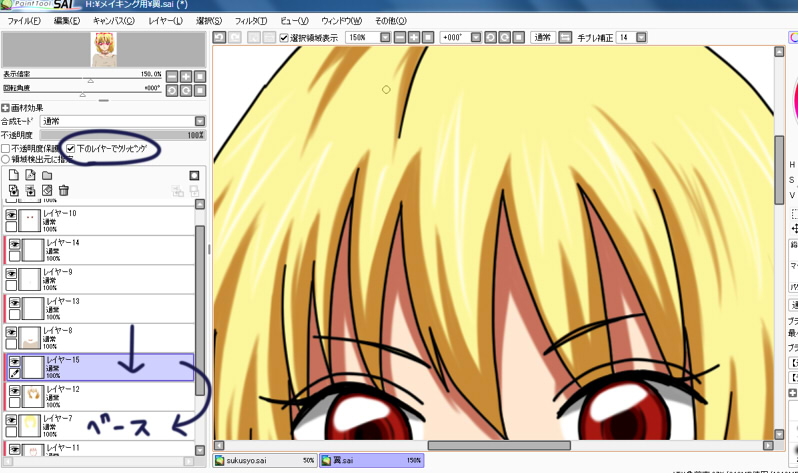
次に、さらにもう一枚新規レイヤーを出します。髪の影の上に出し、これもクリッピングをします。
一枚のベースレイヤーに何枚もクリッピングすることもできます。便利。マジ便利。
髪の影のレイヤーの上のレイヤーですが、この場合も下塗りした髪のレイヤーがベースレイヤーになります。
白で細かく光沢を入れます。

服も同様です。
こんな感じになりました。
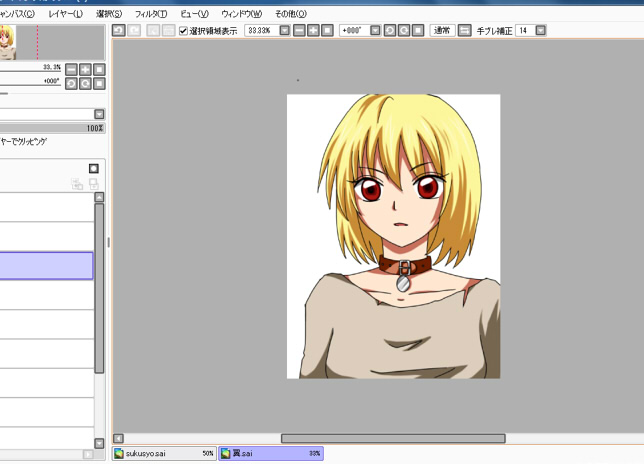
全ての塗りが終わったところで、こんな感じになりました。
お察しの方もいらっしゃるかもしれませんが、こんな調子なのでアニメ塗りの方が塗るのが早いのです。かなり適当ですね……(爆)
仕上げに、女の子なのでお化粧をしてあげましょう。
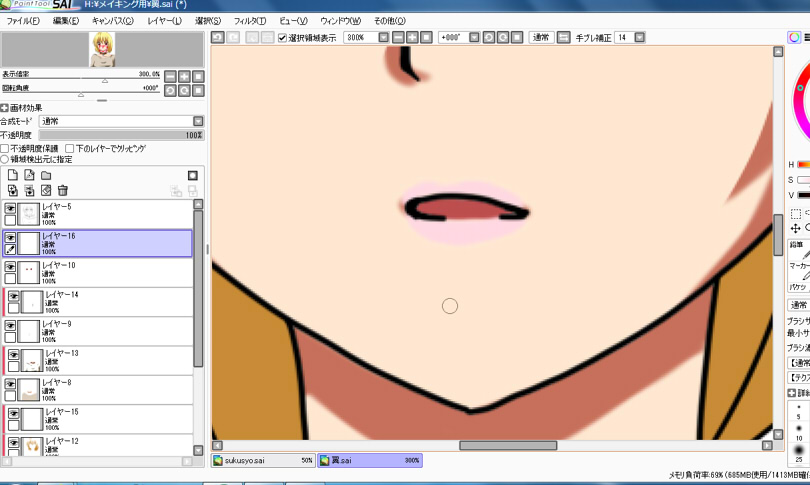
ペン入れレイヤーの下に新規レイヤーを出し、ピンクで唇を縁どります。
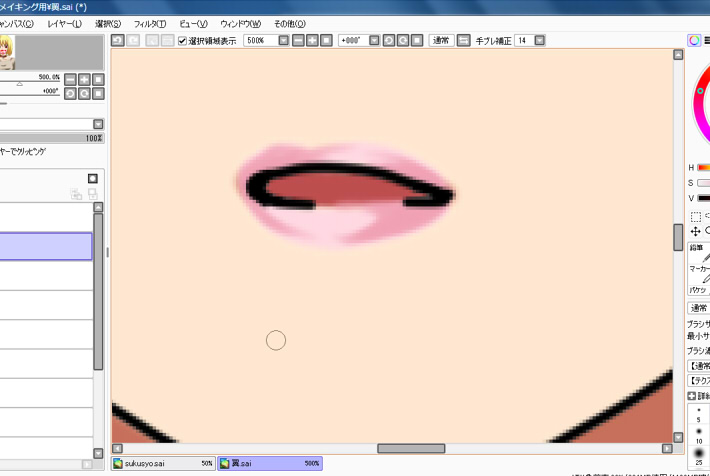
一段階濃い色でさらに縁どります
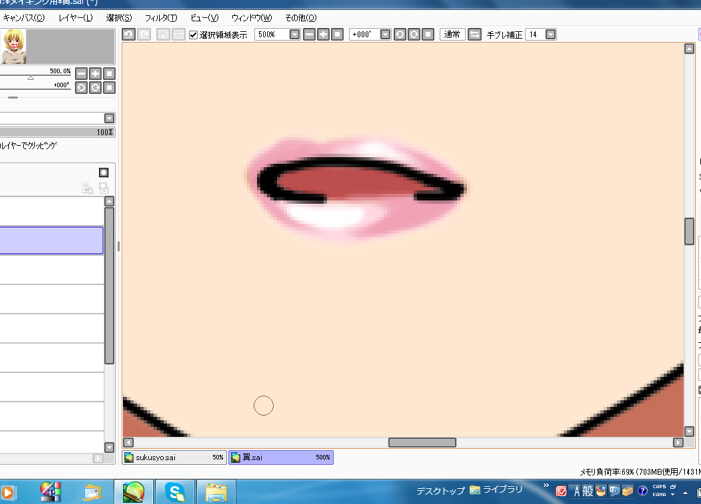
白で光沢を入れます。
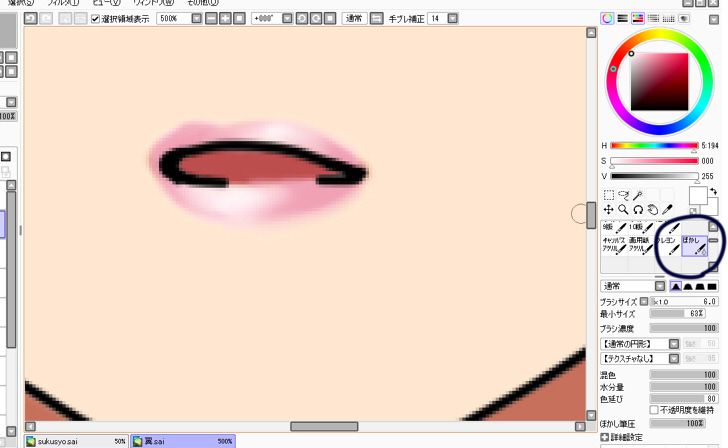
ぼかしでなじませます。
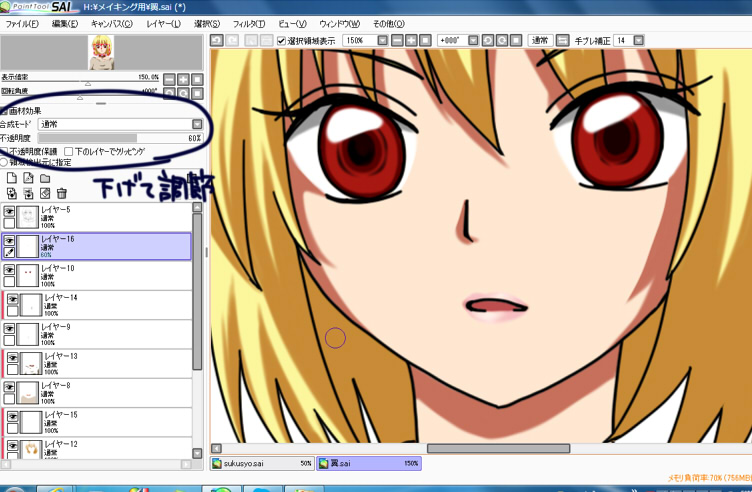
さらに、レイヤーの不透明度を下げ、顔になじむように調節します。ほんのりピンクリップ♪
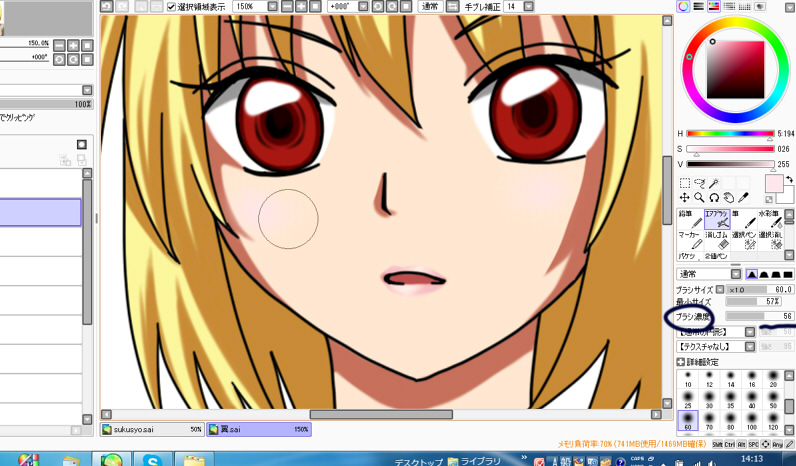
ほっぺたにもほんのりピンクを入れます。
新規レイヤーを出します。
ブラシ濃度を半分くらいまで下げ、あまり濃い色が乗りすぎないようにして、ぽんぽんと軽く乗せます。本当にお化粧してるみたいな感覚になってきます(笑)
あとはぼかしでなじませます。
これで着色終了です。
4.仕上げ
各レイヤーを結合します。
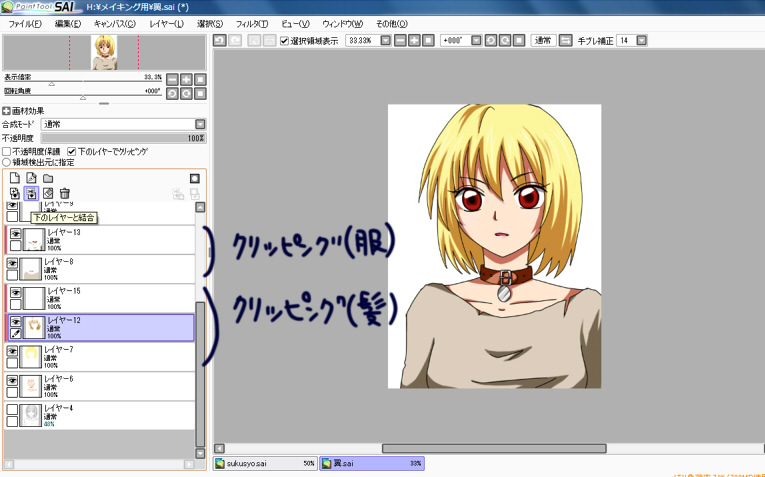
注意するのは、クリッピングをしているレイヤーはそれぞれを先に結合しなければならないということです。
上からポンポン結合していったら大変なことになりますので……
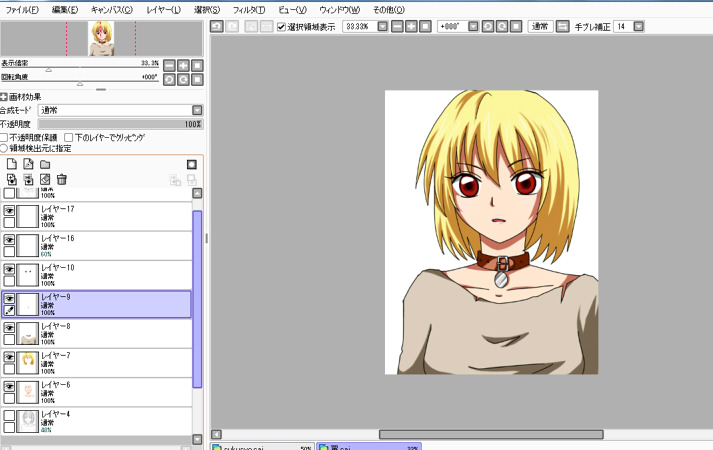
肌や髪、各レイヤーのクリッピングを結合し、すっきりさせてから……
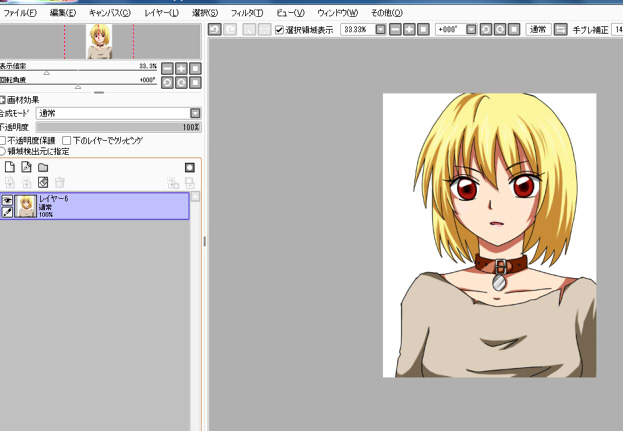
全てのレイヤーを結合させます。
背景を入れる前に、背景に埋もれないように人物を縁どりします。
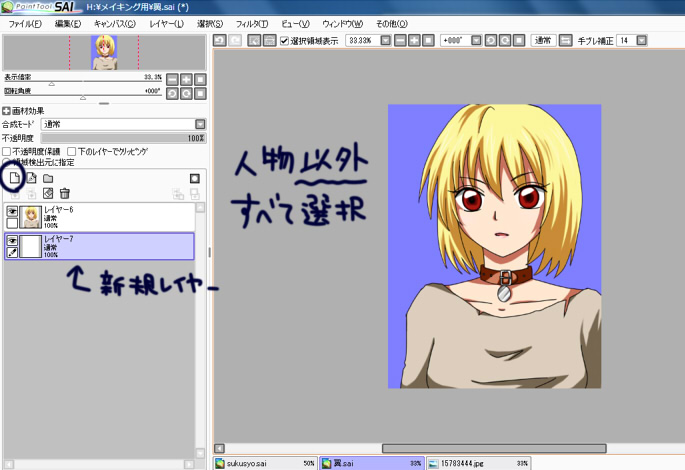
人物の下に新規レイヤーを出します。
自動選択ツールで、人物以外のところをすべて選択します。
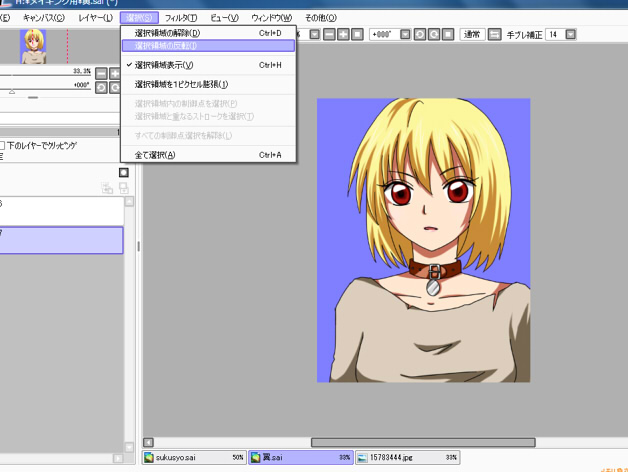
選択→「選択領域を反転」を選びます。
すると、なんと選択してなかった人物がすっぽりと選択できてしまいます。これも便利なので超好きです(笑)
あとは、選択→「選択範囲を1ピクセル膨張」を数回使い、人物よりもやや選択範囲を広げます。
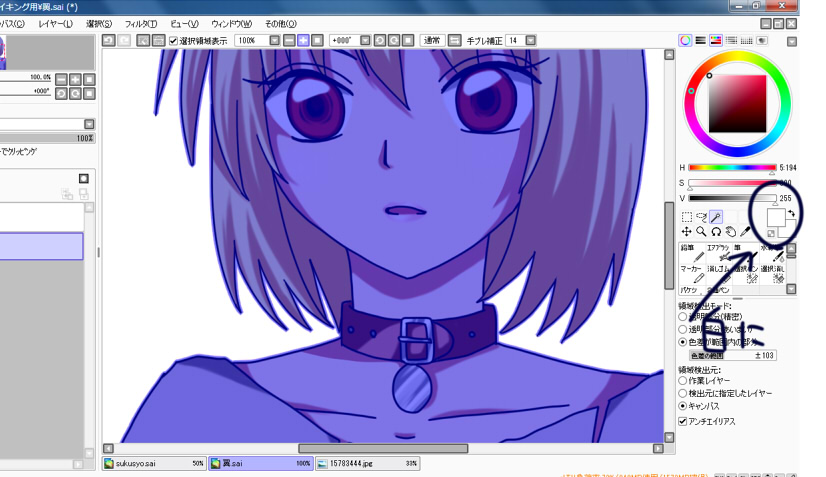
こんな感じですね。
あとは、縁取りしたい色(この場合は白)を選び、塗りつぶしをします。
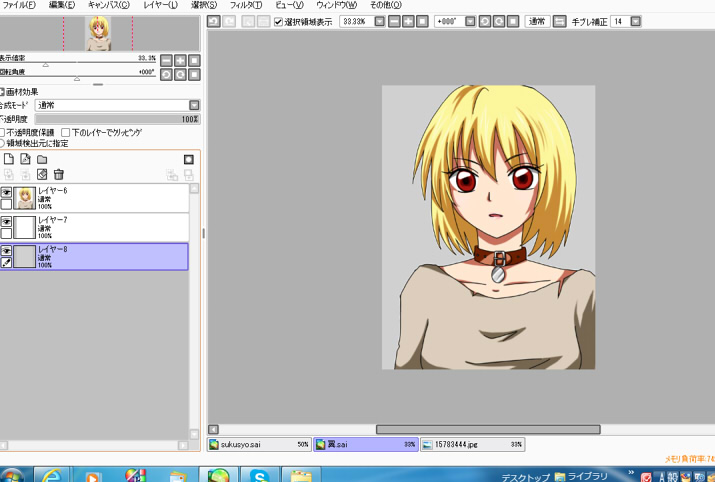
さりげなく白で人物を縁どることができました(わかりやすいように適当な色で塗りつぶしたレイヤーを下に持ってきてます)
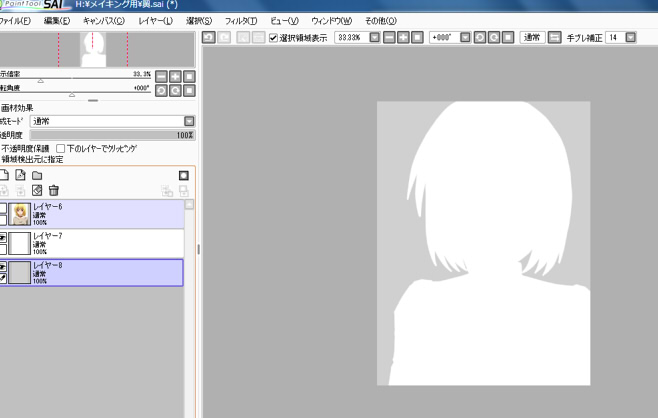
つまり、人物レイヤーの下にこんなレイヤーを作るということです。
背景用に何か書くのでもいいですが、今回はお借りした素材を使いました。
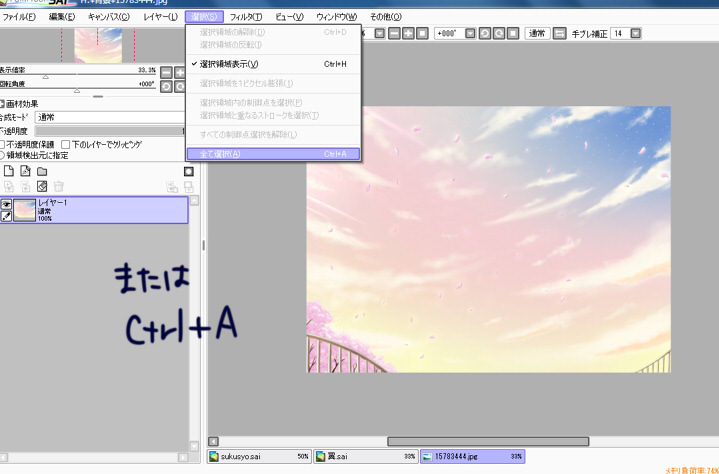
素材をSAI上に開き、選択→「すべてを選択」します。

それをさらに編集→「コピー」をします。
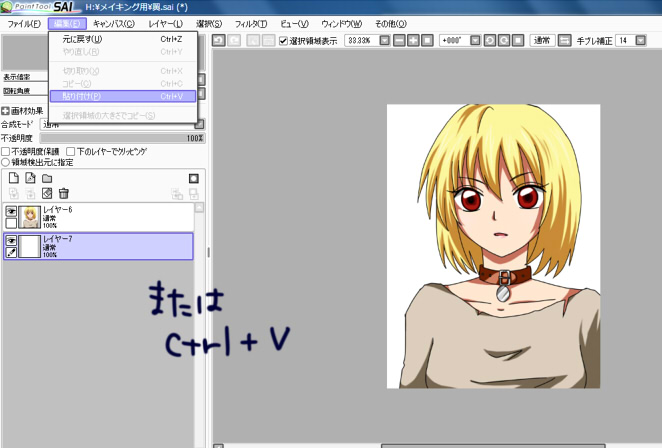
描いている絵に戻り、編集→「貼り付け」をします。
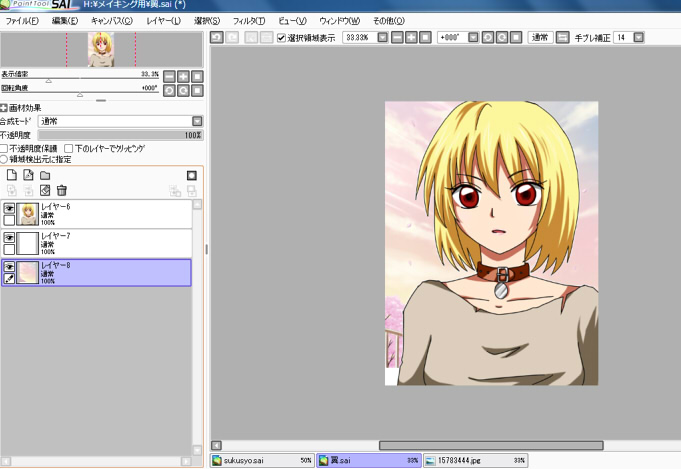
こんな感じになります。
このままだと、描いてる絵の方が素材より少し大きく、下の方が白紙になってしまっています。
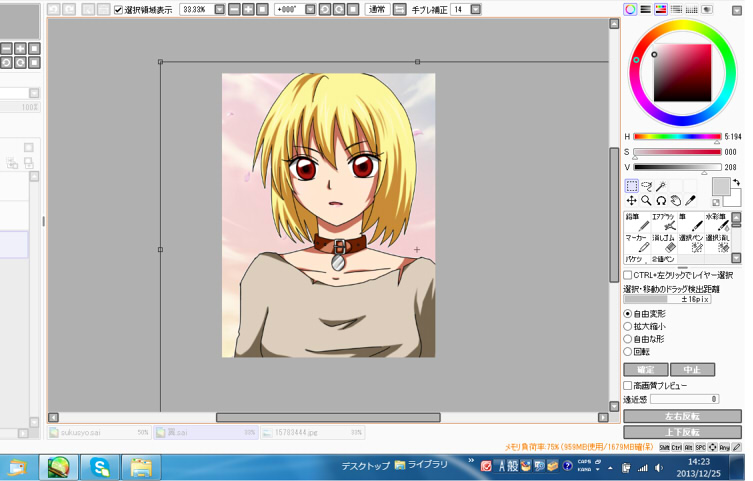
レイヤー→自由変形で調節します。このときもシフトキーを押しながら拡大縮小し、比率を保ったままにします。
いい感じの背景になる大きさと位置で確定します。こんな感じですね。
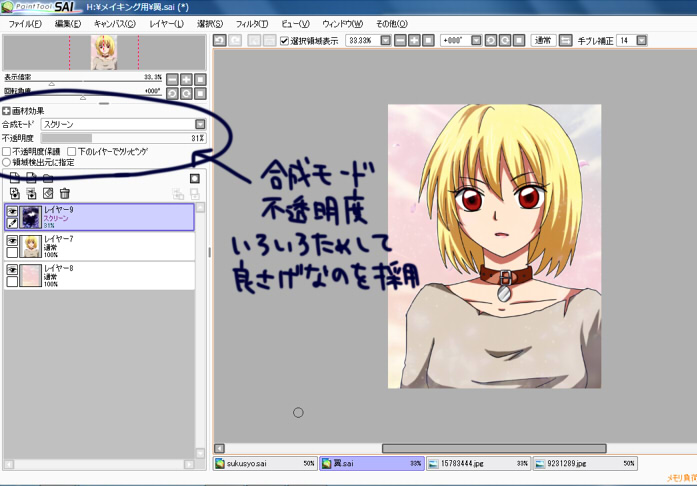
さらに、今回はもう一枚素材を使い、合成モードと不透明度をいじって絵となじませました。
このあたりは個人の自由です。合成モードと不透明度だけでかなりの幅に加工できますので、色々試行錯誤し、何枚か素材を重ねるのでも単一で使うのでも、いいと思うところまでやってみてください。面白いです。
アニメ塗りの場合はあまり加工はしませんが、この辺を使いこなせたら一気に絵がデジタルっぽく……。
デジタルってすごいね……(※アナログ出身)
こんな感じで完成です。
あとはどこかに自分の名前を入れるなり文字を入れるなりしてください。
SAIさんデフォルトでは文字入れできないので、手描きか別のソフトになりますが。あたしは大体pixiaさんです。
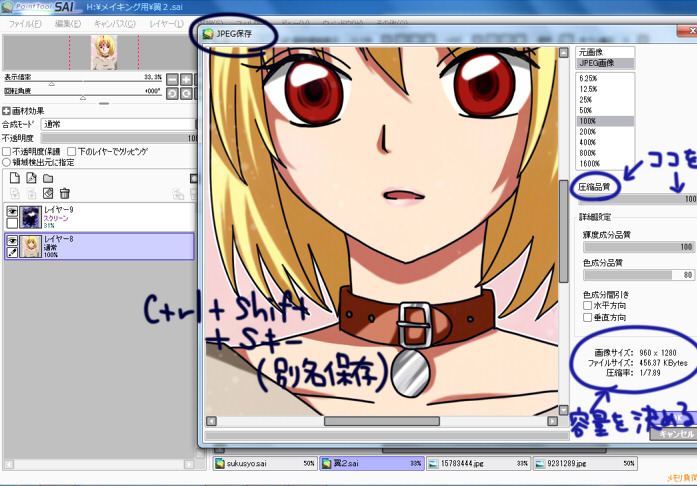
あとはSAIのデータを上書き保存してから(ここ大事です。先走って書き出してSAIデータを保存し損なわないように。マジで(笑)、ファイル→「別名で保存」でjpegあたりの形式にして、480×640に縮小して完成です。ネットに上げましょう。
所要時間は下書き25分、ペン入れ20分、着色30分、加工5分と約1時間30分ってところです。大体1時間半から2時間半くらいです。
いかがでしたでしょうか?
大したことないくせにえらそうなことばかり言ってしまい申し訳ないです。
あたしもまだまだ使いこなせてないのですが、少しでも参考になればと思います。
とりあえずアニメ塗り楽しいです\(^o^)/みんなでお絵かきしましょうっ(*´▽`*)
ありがとうございました!!
みぃなです。
ありがたいことに何回かご質問やご希望をいただいていたアニメ塗りのメイキングをやってみようと思います。
今回描いた絵はこちらです。
我が子を知ってくださってる方は「ん?」って思ったかもしれませんが。まだ正式にサイトで発表してないオリキャラです。
この絵を使ってひどいながらも順を追って見てみようと思います。
非常に長いですが、お時間のあるときにでもお付き合いいただければ幸いです。
あくまであたしのやり方ですので、どうぞご参考までに。
おそらく〜中級くらいでしょうか。レイヤーなど、デジタル絵の基本的な知識や多少フリーソフトで描いたことがある方向けかと……。あと、字が下手なのはもうほんと勘弁してください(爆)
そんなあたしももうすぐSAI使い始めてから二年です。早いわぁ←
0.SAIの設定
ペンタブを接続したらSAIを立ち上げます。
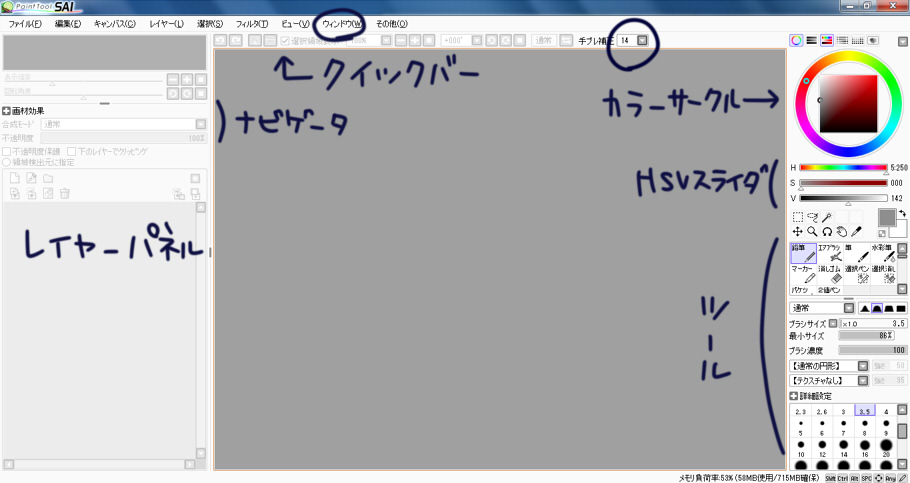
人によって違うと思いますが、あたしのSAIの初期画面はこんな感じです。
カラーサークルやレイヤーの位置など、お好みで調節してください。
ウィンドウ→でチェックを入れた項目が画面に表示されるようです。
個人的には、カラーサークルとHSVスライダが色調整に便利なのでこちらを採用してます。
グラデーションになってるので色を選びやすいのと、HSVで鮮やかさと明るさをすぐに調節できるのでおすすめです。
手ぶれ補正レベルなのですが、あたしは基本的に14に設定しています。
これは個人によって違うと思うので、自分が最も描きやすいレベルを選択してください。
1.下書き
新規キャンバスを開きます。
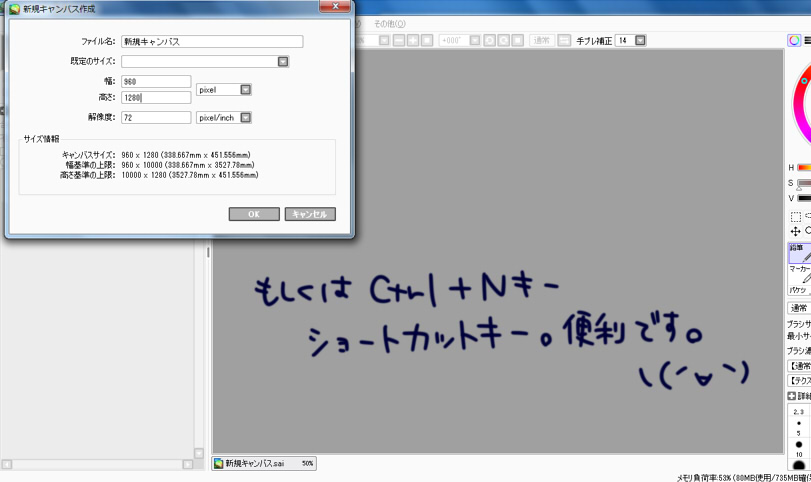
ファイル→新規キャンバスを開き、キャンバスサイズと解像度を入れます。
ファイルサイズは、らんどさんなんかでもよく見かける480×640……を何倍かにしたサイズが一般的ではないかと。
もちろん比率は自由なのですが、480×640そのままで描くと小さすぎて書き込みができないので、大体は最終的にネットに上げたいサイズの何倍かに設定し、後で縮小します。今回は縦横それぞれ二倍ですね。もっと描き込むときは三倍とかにします。
解像度はネット上で見るのは72、年賀状など印刷目的なら400くらいで。大体がネットなので基本的にいじらなくていいと思います。
ちなみに、あたしはもっぱらキーボードを使ってショートカットキーを利用してます。
いちいちツールから開くより楽なのでおすすめです\(^o^)/
さて、下絵……ではなく、まずはラフ(アタリ)をおこします。
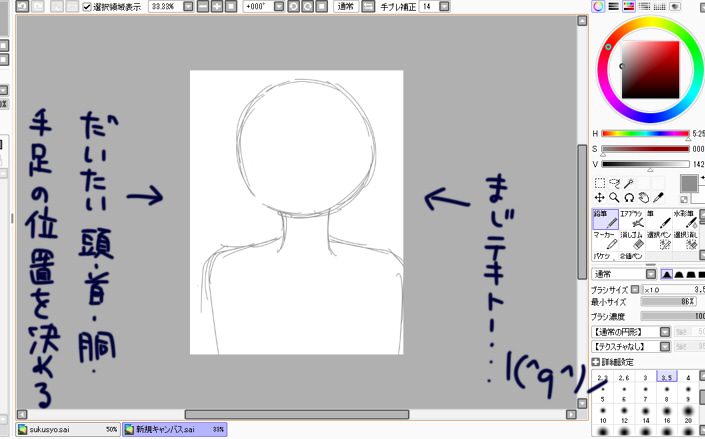
慣れている方はそのまま下絵に入ってもいいと思いますが、まずはキャンバスのなかで大体何をどこに描くのか、おおまかに描き込んでいきます。
えんぴつツール、色はグレーを使ってががががーっと。
これは頭と首と身体だけですが、全身描くならなおさら等身を意識してバランスを取ると後が楽です。
頭はとりあえず丸です。ハゲを意識。誰を描こうが最初はハゲです(笑) 下手に髪を描くとデッサン崩れます
この中に頭が収まるようなくらいで。人間の頭は丸いので、極端な楕円や角ばってたりすると変に見えます
この作業は自分が後で何が描きたいか分かるところまで、でしょうか。ちなみにこの絵の場合は20秒足らず。適当(笑)
次にラフをもとに下絵を描きます。

左にある「不透明度」を、約半分くらいまで%を下げます。
これで本来100で描いたときの半分程度の薄さでラフが表示され、上から下絵を描くのに、ラフが邪魔をしなくなります。
丸で囲んだアイコンをクリックし、新規レイヤーを一枚出します。
このレイヤーをクリックしてアクティブにします。ラフのレイヤーに下絵描いてしまったら意味がないので←
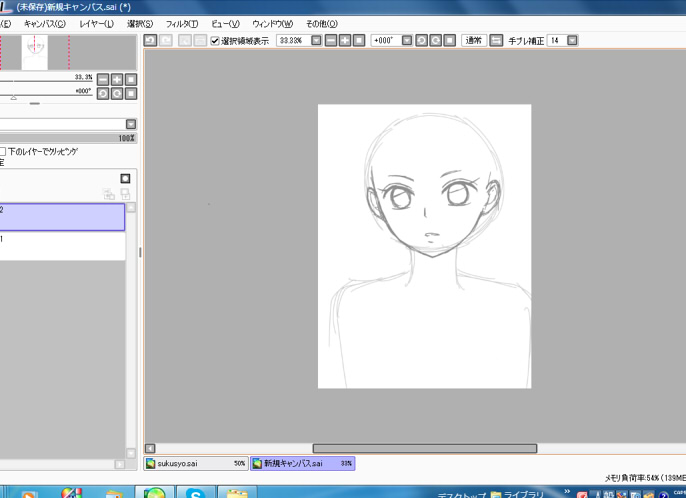
同じくえんぴつツール、色は同じグレーです。こんなかんじでまずお顔を描きます。
ラフに十字線を入れるなりして、ご自分のやりやすいように描いてください。
下絵はペン入れのときに非常に重要になります。丁寧に、何度も反転させてバランスを見ながら、納得がいくまで描いてください。
ちなみに、下絵のときに便利な機能をいくつか……。
同じレイヤーの一部だけ移動したり拡大縮小させたいとき(例、片目の位置がずれてる、片目だけ小さくてバランスが悪い等)、非常に便利
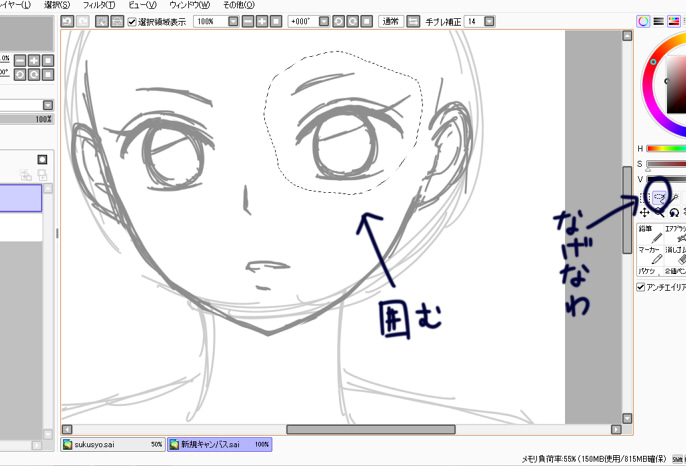
「なげなわ」ツールで修正したい箇所をぐるっと囲み、選択します。
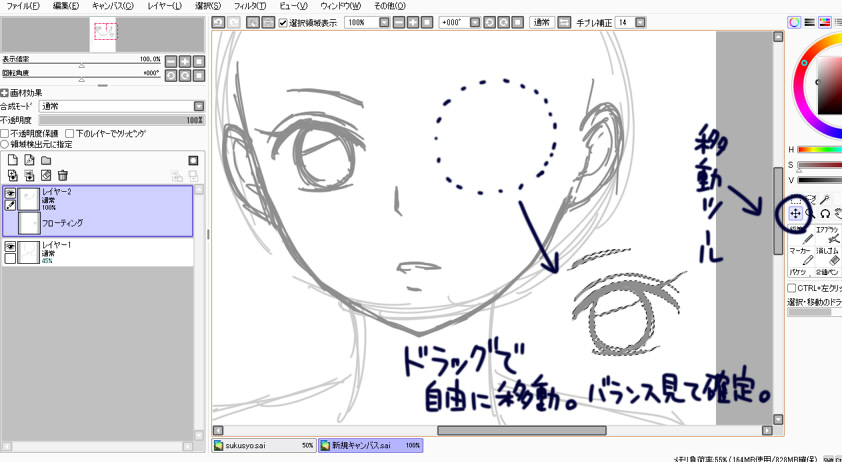
そのまま「移動」ツールに持ち替え、選択範囲をドラッグすることで何度でも、自由に場所を変えられます。

ここでOK、というとこまできたら、選択→選択解除で確定します。これでレイヤーを増やすことなく、一部のみの移動ができます。
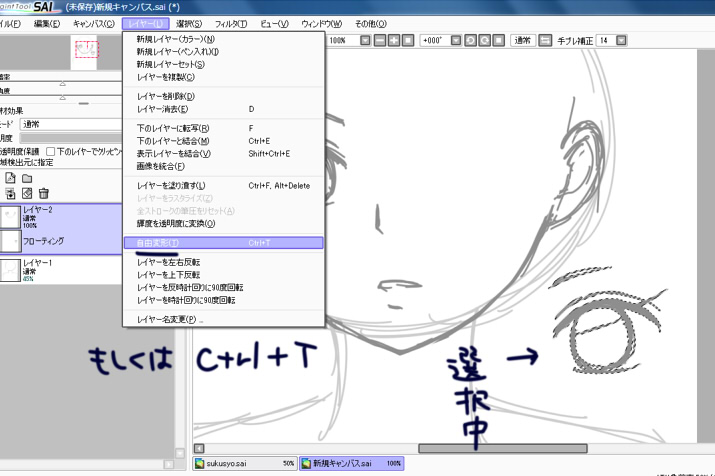
拡大縮小の場合、同じくなげなわツールで選択した状態で、レイヤー→「自由変形」を使います。

自由に大きさや形を変えられます。縦横比率を変えずに拡大縮小する場合、シフトキーを押しながらだと固定できます。超便利。
こちらも選択解除で確定できます。
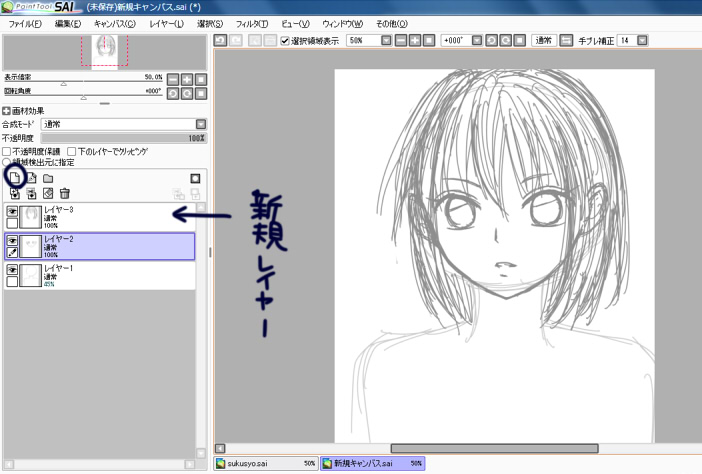
髪の毛を描きます。新規レイヤーを出し、ラフを参考に描いていきます。
下書きとはいえ、後でいくらでも結合できるので、レイヤーは分けて描いたほうが修正しやすいです。
あたしは基本的に下絵を描くときは、ラフ一枚、下絵顔、下絵髪、下絵体と4枚使用します。
少なくとも髪だけは分けておいた方がいいかと。特にロングだと顔にかかったり服にかかったりと何かとバランスとるのに苦労したりするし←
髪はラフのハゲに添うように描き込みます。
ハゲ(髪の地肌)より、髪がやや膨らむのはお分かりかと思います。あとは髪の流れさえ不自然でなければ大丈夫かと(・ω・)
分かりにくければラフのレイヤーに戻り、下書きで描いた顔に沿って頭の形の目安線を書き足してみると失敗が少ないと思います。
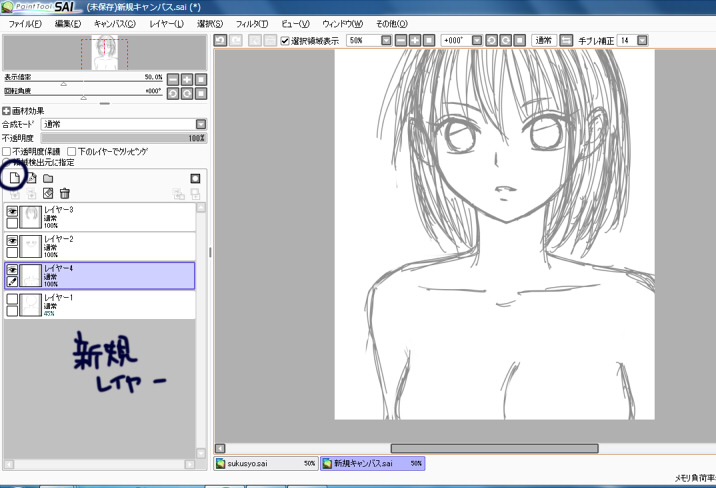
身体は新規レイヤーに、とりあえずラフが適当すぎたのでもう一回ちゃんとボディラインを。
裸を描くわけではないですが(笑)、ハゲから髪つけたように、ボディラインから服を着せる方が確実にデッサンの正確性が増します。おかげでこの段階では多くの絵が非常にエロい(黙れ)
逆に言うと、ハゲとボディラインの時点でデッサンが狂っていたらもっとひどいことになりますので、髪と服描く前に納得いくまで描いた方がいいと思います。ハイ
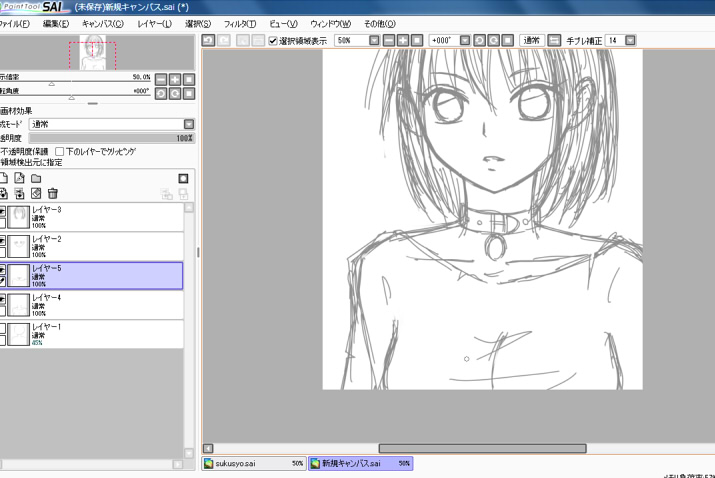
そこから服を着せ、余計な線を消しゴムで消します。

後は顔のラインと髪の重なったところなど、ペン入れのときに迷わないよう、不要な線を消します。
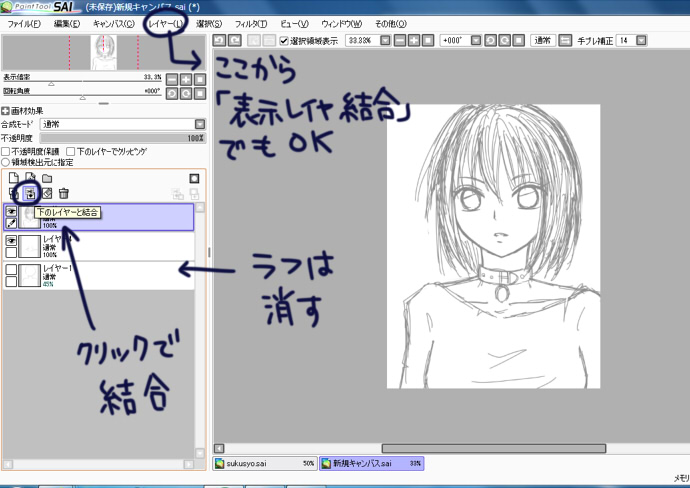
下絵完成です。
ラフのレイヤーはもういらないので消し、下絵のレイヤーすべてを結合して一枚にし、ペン入れへ進みます。
2.ペン入れ

下絵のレイヤーの上に、ペン入れに使う新規レイヤーを出します。
ラフの時と同様に、下絵のレイヤーは不透明度を下げ、薄くしておきます。
同じくえんぴつツール、色は自由ですが、今回は黒です。SVバーを一番左にします(彩度0、明度0=黒)
ここはあたしのやり方ですが、ペン入れの時には手ぶれ補正のレベルをさらに上げます。14→S-4。このあたりは個人のやりやすいレベルに調節してください。
慣れるまで気持ち悪いですが(笑)、これでもかというほど描いた線を補正してくれるので、一本線がぶれにくくなります。
あたしは塗り方によって線画の描き方を変えるのですが、アニメ塗りの場合は線画に強弱がなくシンプルでも、塗りのインパクトでそれなりに見えてしまうのでほぼ一本線です。あまり時間はかけません。
とりあえず、ひたすら下絵をなぞっていきます。
ペン入れも下絵と同様、何枚かレイヤー分けします。
同様の理由で、ここでも髪だけは分けておいた方がいいと思います。髪の場合、服の下に隠れていても、毛先まで途切れることなくペン入れします。
その方が線がぶれにくくなります。重なったとこはレイヤー分けしているので後で消せますしね。
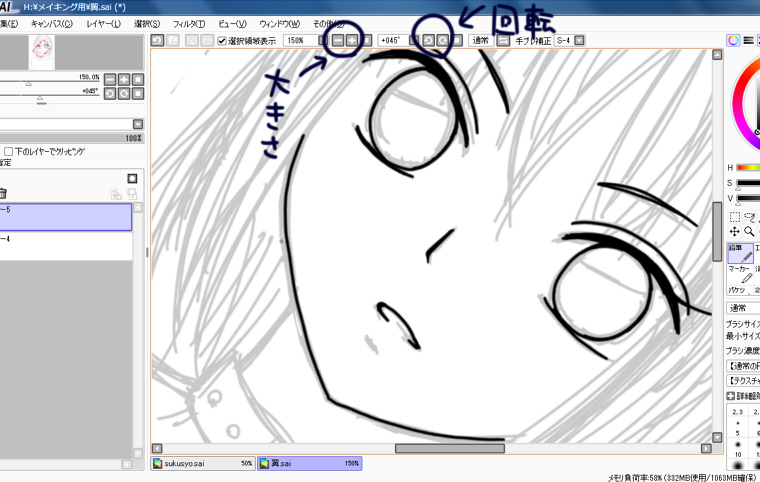
SAIの非常に便利な機能のひとつですが、キャンバスを自由に回転したり、反転したり、拡大縮小しながらペン入れをすることができます。
自分の描きやすい向きに合わせ、サクサクと線を引いていきます。
ただし、線は必ず閉じてください。
着色で塗りつぶしを多用するので、線が閉じていないと後が大変です←

髪はこんな感じです。
下絵では自由に線を重ねていますが、ペン入れの際は主に輪郭を縁どる程度にしています。

下絵はこんな感じで完成です。
最後に、髪と顔など線の重なっているところを消しゴムで修正し、レイヤーを一枚に結合し、着色に入ります。
ちなみに、SAIには「ペン入れレイヤー」というものも存在します。
ペン入れ専用の、通常とは異なる新規レイヤーを出します。これはこれで便利ですが、あたしは今はあまり使っていません。もっぱら通常レイヤーでえんぴつツールを使ってペン入れしています。

ただ、ペン入れレイヤーは線の色を楽に変えられたり、直線や曲線を引けたり、制御点というものですでに描いた線を自由に形を変えたりできて便利です。ペンタブが苦手な場合は少々時間はかかりますが、この制御点でぴっちりと下絵に沿った線を確実に引くことができます。
ですがラスタライズはされていないので、自由変形や移動ができないというネックがあります。レイヤーをラスタライズしてからは通常レイヤーになり移動できますが面倒←おい

参考までに、以前ペン入れレイヤーを使って描いた線画がこちらです。
細やかに書き込みができるし、影になっているところの線を太くして強弱をつけるなど、塗り方によっては線画にものすごくこだわります。
こんな風に茶色や紺、濃い緑など、絵やキャラのイメージによって色を変えるとまた違う雰囲気になるのでおもしろいです\(^o^)/
ご自身の使いやすいやり方を採用してください。
3.着色
着色に入ります。

ペン入れした線画のレイヤーを一番上にし、その下に何枚か新規レイヤーを出してください。
ペン入れが終わったので、もう一度手ぶれ補正のレベルをもとに戻します。
着色であまりにも補正がかかるとやりにくいので……。くどいようですがこのあたりも自分に合ったレベルを設定してください。
まずは、人物にベースになる色を置く下塗りをします。
一番下のレイヤーをアクティブにします。

これはちょっとした手抜きですが(こら)、以前のアニメ塗り絵から肌の色を拝借してきます。直前に描いた絵といえばこのカエラさんだったのでこれをペペッと開き、スポイトツールで色を拾います。ごめんなさいmegさん←

描いている絵に戻り、肌の部分を自動選択ツールを使って選択します。
選択されている部分はこんな風に青くなります。なんか不気味なのは気にしない←
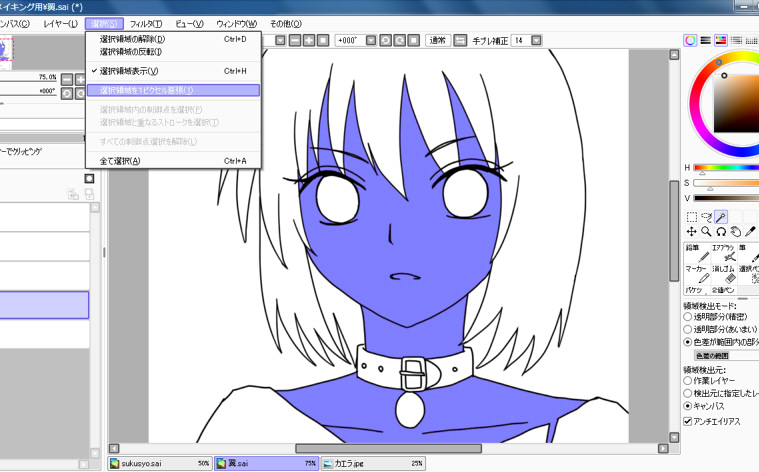
さらにこのままでは、線の境目や端の方が選択できてないので、選択→「選択領域を1ピクセル膨張」をクリックします。
その名の通り、1ピクセル分今選択している範囲を広げるものです。後の塗りにかかわるので、できれば毎回しといた方がいいと思います。意外と自動選択ってアテにならんというか……いやごめんなさいSAIさん←

選択ができたら塗りつぶしをします。
レイヤー→「レイヤーを塗りつぶす」→選択→「選択解除」という流れになります。
が、ここでもショートカットキーを使った方が楽ですのでこちらがおすすめです。FキーとDキーは隣同士なので余計にやりやすい
こんな感じで、パーツや色ごとにレイヤーを変え、それぞれ色を置いていきます。
それと、髪の毛など線が細かく、選択領域膨張でも選択しきれない隙間ができる場合も多々あります。

そんなときは、ツールから「選択ペン」というのを使い、ペンタブで塗り塗りして隙間を埋めます。
丁寧に選択してから塗りつぶしてください。ちなみに、選択しすぎた場合はその横の「選択消しゴム」で削れます。
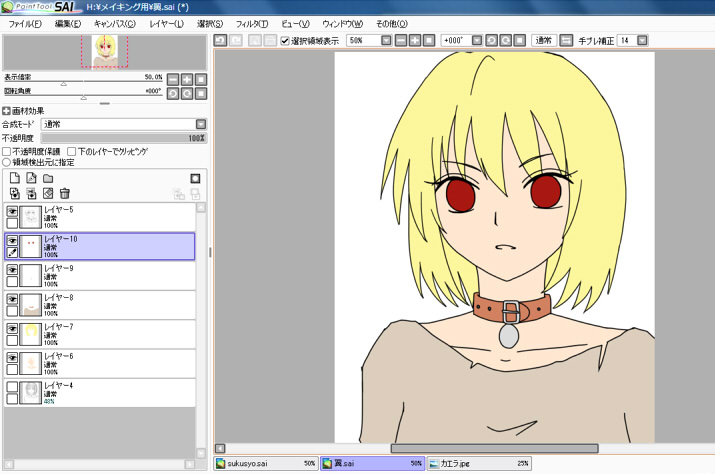
下塗り完成がこんな感じです。塗りのレイヤーは5枚に分けました。
目を塗ります。下塗りで瞳部分を塗ったレイヤーをアクティブにします。
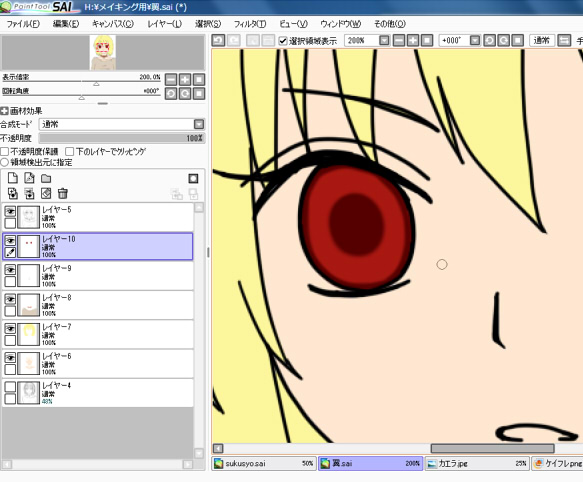
ベースの一段階濃い色を使い、真ん中と淵を塗ります。
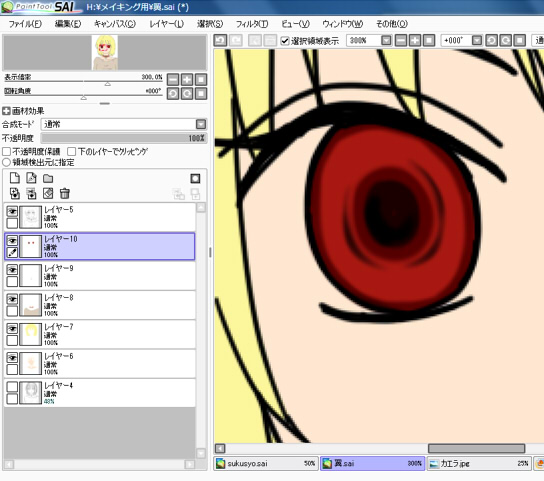
瞳孔を塗ります。真っ黒けです。真ん中と、ちょっと囲むように円を描きこんでみました。
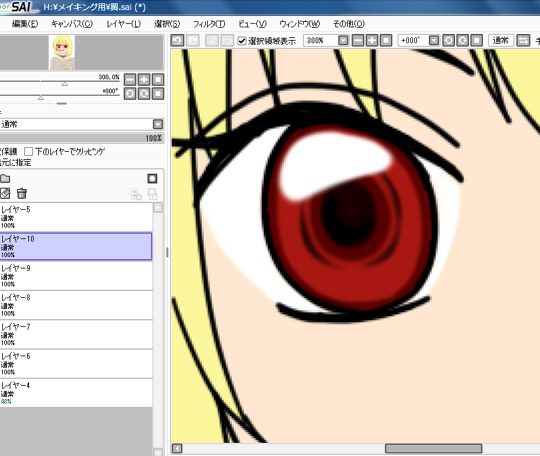
ホワイト、白目部分を入れます。
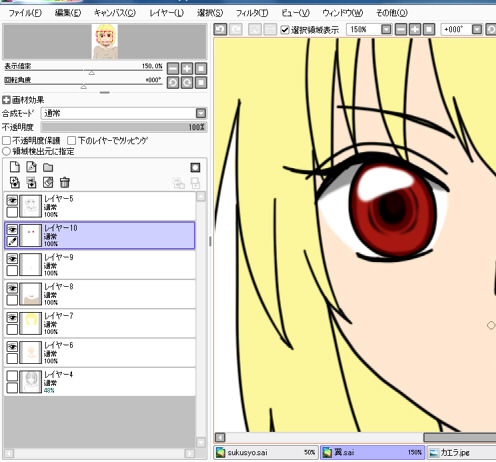
白目の部分に影を入れ、完成です。もう片方の目も、スポイトで色を拾いながら同じように塗ってください。
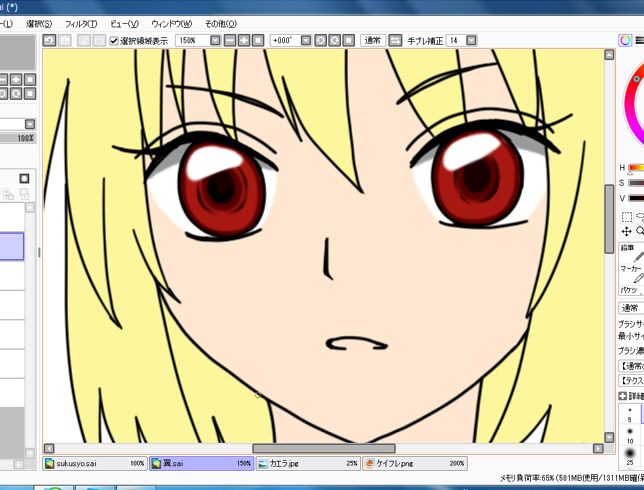
あたしは目は1枚のレイヤーで一気に塗ってしまいます。個人的に目を塗るの大好きです♪ なんかそれだけで急に生き生きするような気がするので★
さぁ、ここからとっても便利な機能をフルに使います\(^o^)/
「クリッピング」です。
クリッピングすると、クリッピングのベースになっているレイヤーの色のない場所には色を付けられなくなる
つまり、例えば肌色を塗りたい範囲をしっかり下塗りしておけば、そのレイヤーでクリッピングしたレイヤーに色を塗っても、決して肌の範囲からはみ出ないということです。
もともとアナログで描いていたし、最初はpixiaさんだったりして、あたしもこの機能を知ったのはわりと最近ですが、超便利です感動(笑)
そのかわり、一時的とはいえレイヤーがかなり増えますがね。まぁ仕方ありません。フォルダを使うなりして整理するのも手です。

各下塗りしたレイヤーそれぞれの上に、白紙の新規レイヤーを出します。
それぞれ白紙のレイヤーをアクティブにし、「下のレイヤーでクリッピング」にチェックを入れます。
これでまず肌の影を入れます。
こちらも前のアニメ塗り絵からスポイトで色を拝借し、影になっているところに塗っていきます。
あまり広い範囲を塗らないようにした方がうまくいくかと……。
アニメ塗りの絵やアニメのセル画なんかを参考にし、色を入れていくといいかと思います。いろんな発見があって面白いです。
ここからはえんぴつツールではなく、エアブラシを使います。
アニメ塗りなので、ブラシ濃度は100にしてください。
アニメ塗りの場合、基本的にベースの色+影の二色で仕上げます。
アニメ塗りに使う影の色はかなり濃い色です。スポイトで色を取ったりしたときびっくりします。肌なのにほとんど茶色のような色です。
あたしは最初、自分の好みのアニメ塗りの絵を拝借し、スポイトでとって真似しながら感覚を覚えていったのですけどね。微妙な差の色を使うより、がっつり違う色を勇気を出して(笑)使ったほうが見栄えがするし、絵が仕上がるにつれ案外なじみます。
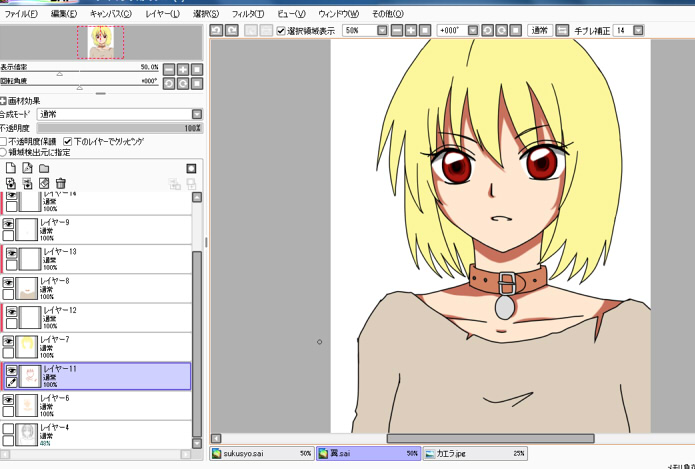
クリッピングを使えばこーんな綺麗に見えるけど……

チェックをはずせばこんなことになってます。雑くてもいいんだぜ!\(^o^)/

同様にして髪を塗ります。
あたしの色の選び方は、まずベースの色をスポイトでとり、SVスライダを使って、まずはがっつりと明度を下げます。
バランスを見て彩度を上げたりもしますが、色は基本的にいじりません。

髪は何度も言ってる気がしますが、髪の流れがちぐはぐにさえなってなければそれなりに見えます。

こんなんじゃ「!?」ってなります(笑)
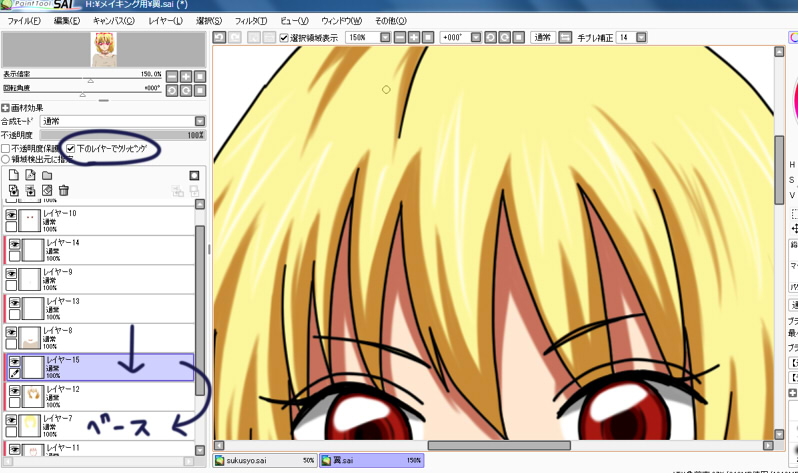
次に、さらにもう一枚新規レイヤーを出します。髪の影の上に出し、これもクリッピングをします。
一枚のベースレイヤーに何枚もクリッピングすることもできます。便利。マジ便利。
髪の影のレイヤーの上のレイヤーですが、この場合も下塗りした髪のレイヤーがベースレイヤーになります。
白で細かく光沢を入れます。

服も同様です。
こんな感じになりました。
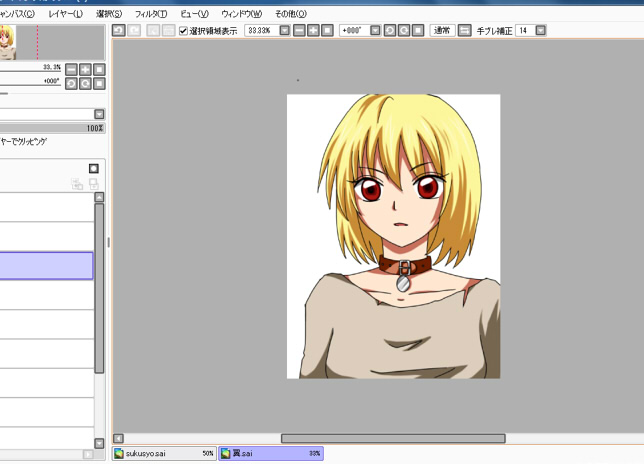
全ての塗りが終わったところで、こんな感じになりました。
お察しの方もいらっしゃるかもしれませんが、こんな調子なのでアニメ塗りの方が塗るのが早いのです。かなり適当ですね……(爆)
仕上げに、女の子なのでお化粧をしてあげましょう。
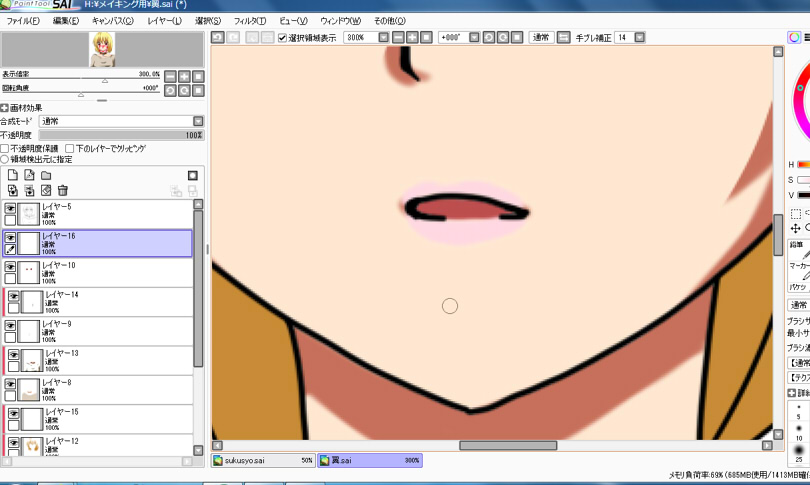
ペン入れレイヤーの下に新規レイヤーを出し、ピンクで唇を縁どります。
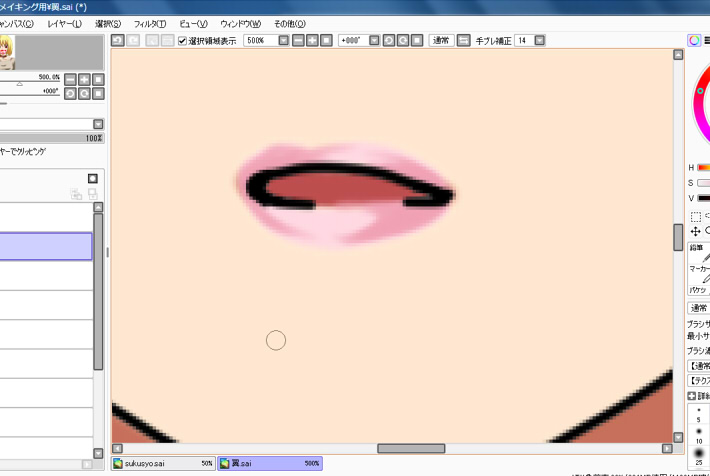
一段階濃い色でさらに縁どります
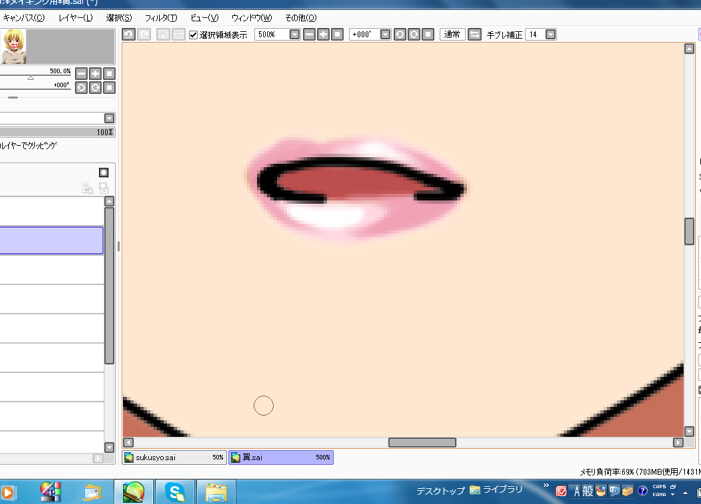
白で光沢を入れます。
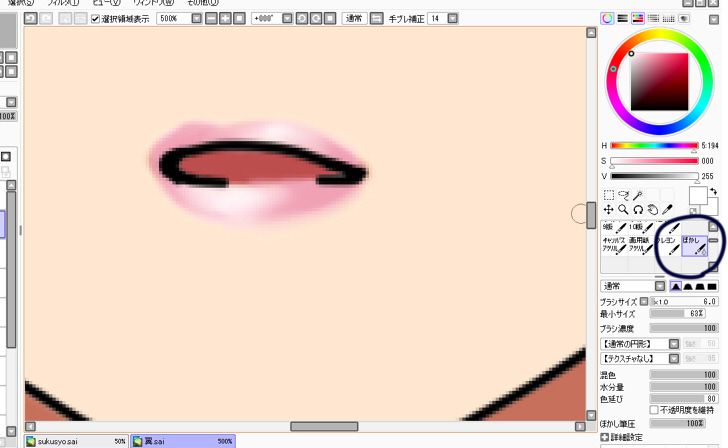
ぼかしでなじませます。
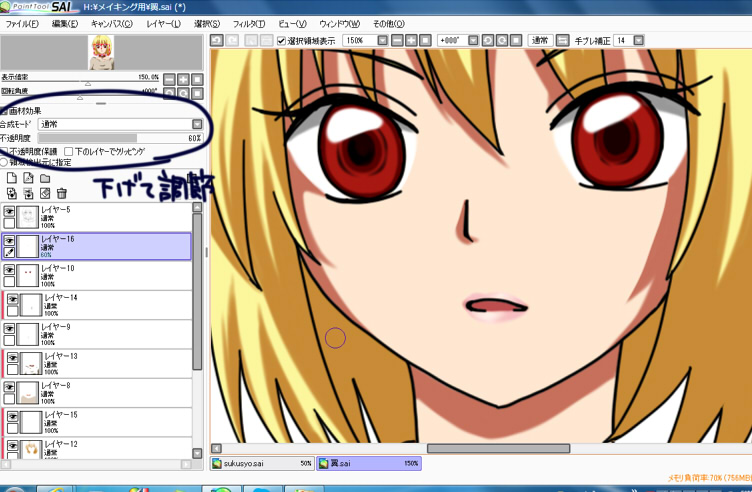
さらに、レイヤーの不透明度を下げ、顔になじむように調節します。ほんのりピンクリップ♪
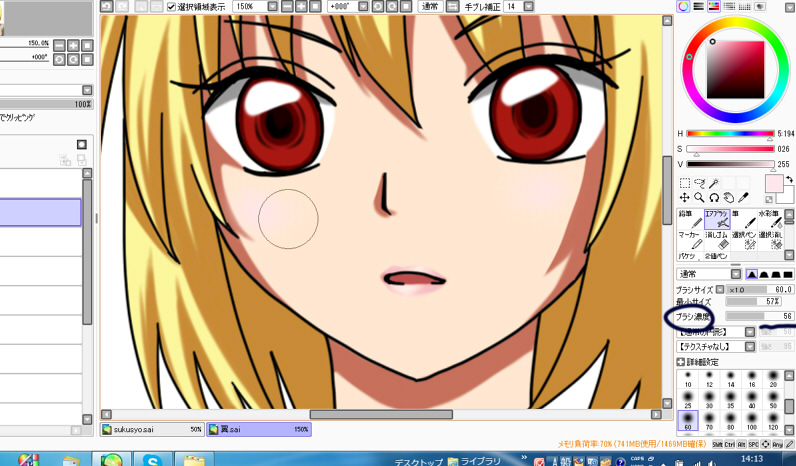
ほっぺたにもほんのりピンクを入れます。
新規レイヤーを出します。
ブラシ濃度を半分くらいまで下げ、あまり濃い色が乗りすぎないようにして、ぽんぽんと軽く乗せます。本当にお化粧してるみたいな感覚になってきます(笑)
あとはぼかしでなじませます。
これで着色終了です。
4.仕上げ
各レイヤーを結合します。
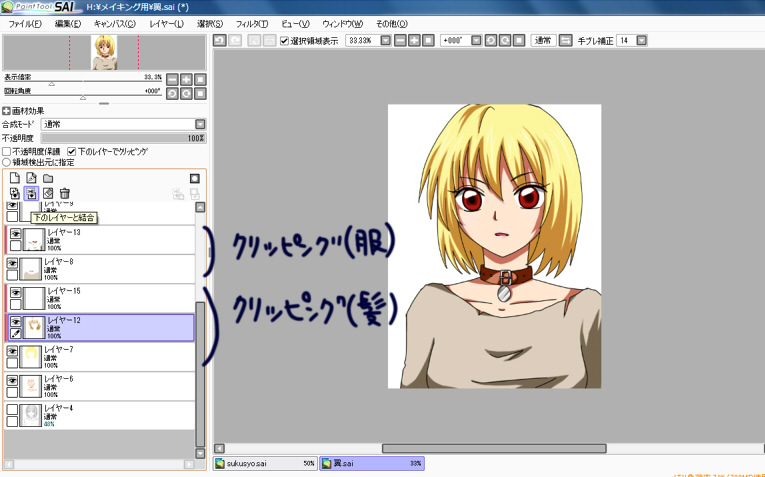
注意するのは、クリッピングをしているレイヤーはそれぞれを先に結合しなければならないということです。
上からポンポン結合していったら大変なことになりますので……
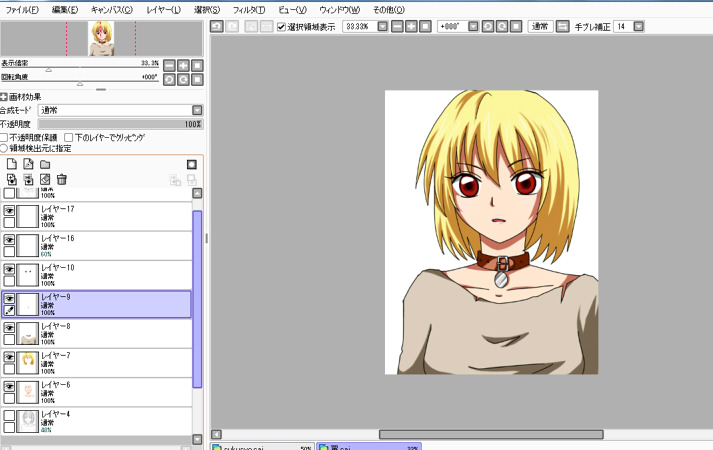
肌や髪、各レイヤーのクリッピングを結合し、すっきりさせてから……
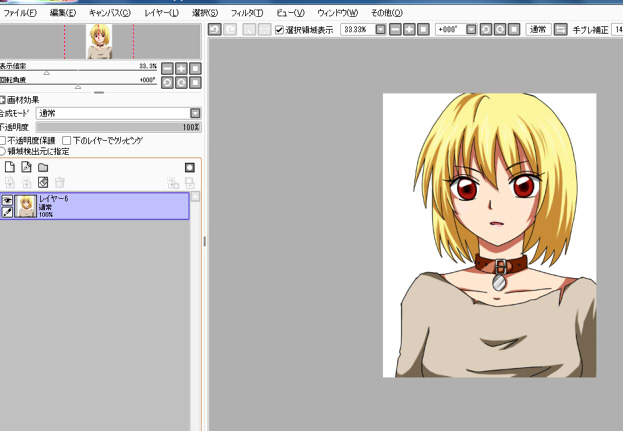
全てのレイヤーを結合させます。
背景を入れる前に、背景に埋もれないように人物を縁どりします。
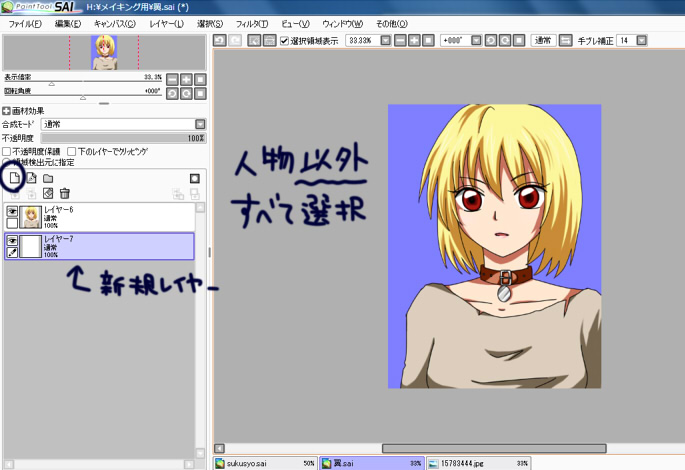
人物の下に新規レイヤーを出します。
自動選択ツールで、人物以外のところをすべて選択します。
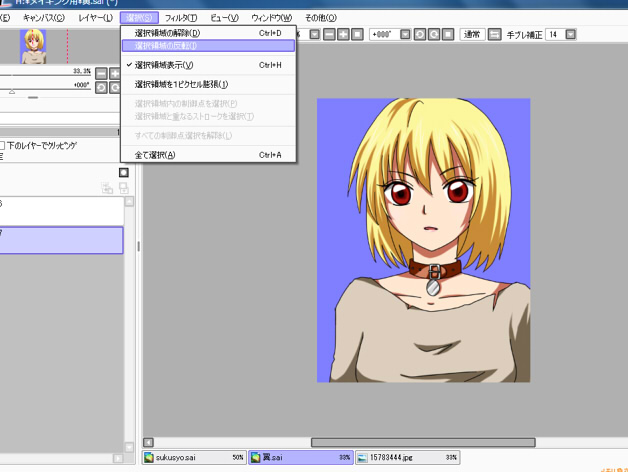
選択→「選択領域を反転」を選びます。
すると、なんと選択してなかった人物がすっぽりと選択できてしまいます。これも便利なので超好きです(笑)
あとは、選択→「選択範囲を1ピクセル膨張」を数回使い、人物よりもやや選択範囲を広げます。
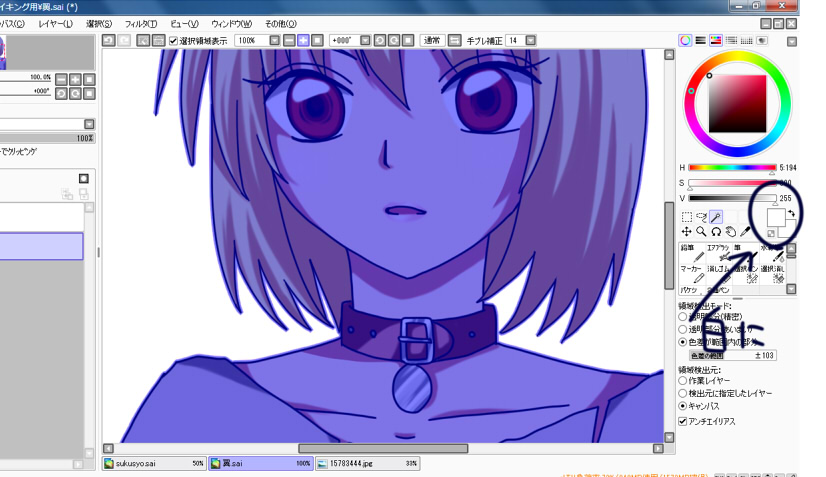
こんな感じですね。
あとは、縁取りしたい色(この場合は白)を選び、塗りつぶしをします。
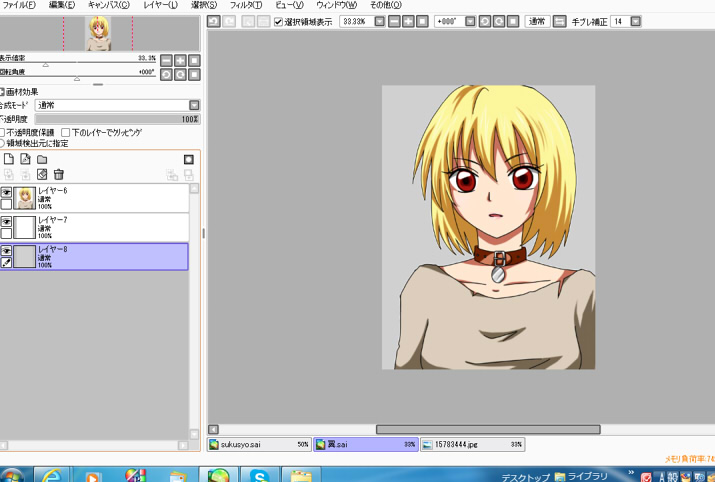
さりげなく白で人物を縁どることができました(わかりやすいように適当な色で塗りつぶしたレイヤーを下に持ってきてます)
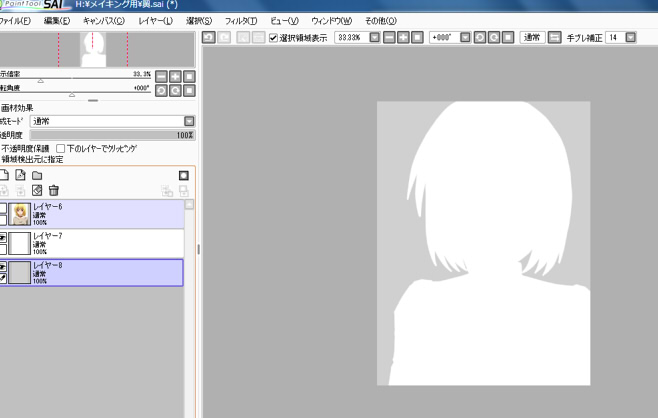
つまり、人物レイヤーの下にこんなレイヤーを作るということです。
背景用に何か書くのでもいいですが、今回はお借りした素材を使いました。
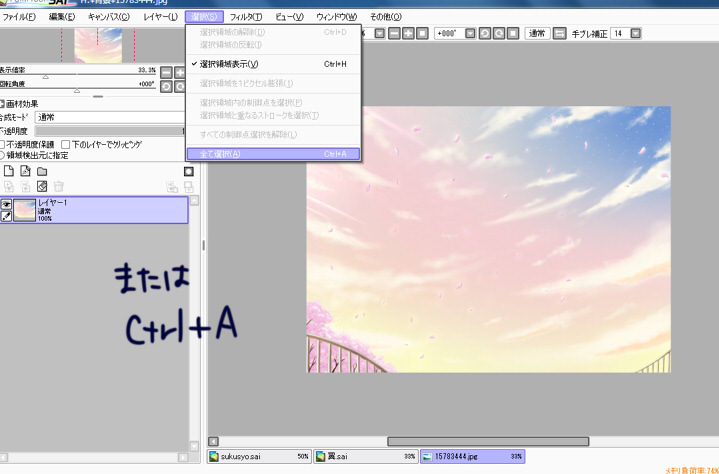
素材をSAI上に開き、選択→「すべてを選択」します。

それをさらに編集→「コピー」をします。
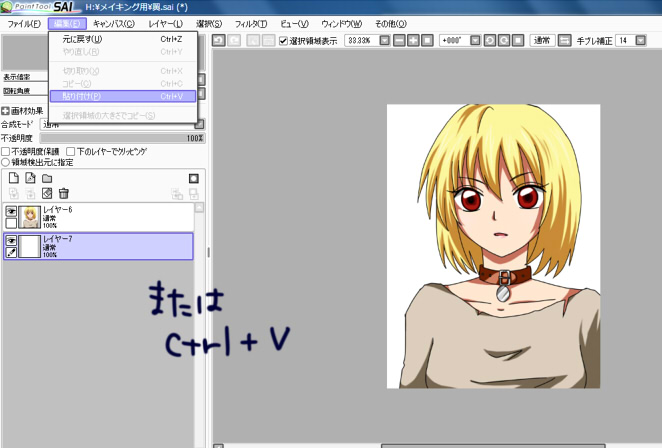
描いている絵に戻り、編集→「貼り付け」をします。
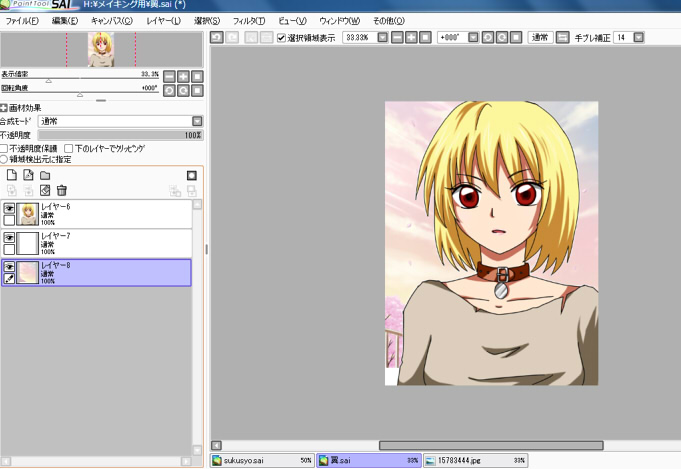
こんな感じになります。
このままだと、描いてる絵の方が素材より少し大きく、下の方が白紙になってしまっています。
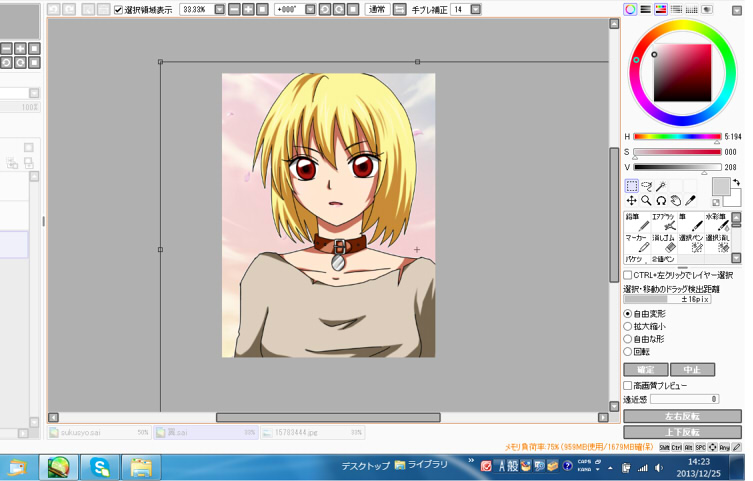
レイヤー→自由変形で調節します。このときもシフトキーを押しながら拡大縮小し、比率を保ったままにします。
いい感じの背景になる大きさと位置で確定します。こんな感じですね。
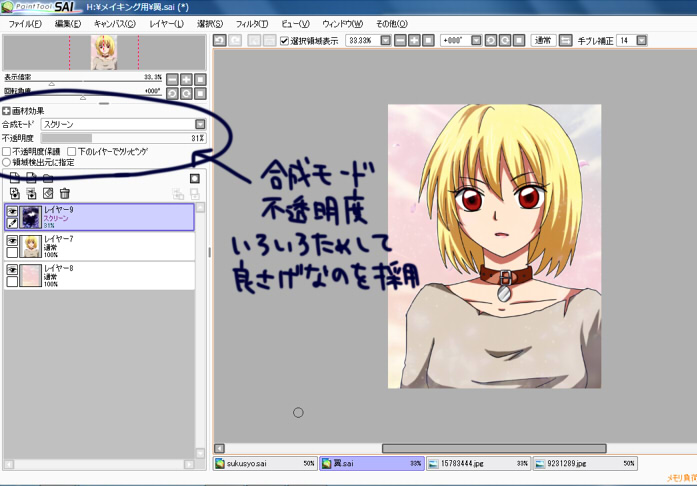
さらに、今回はもう一枚素材を使い、合成モードと不透明度をいじって絵となじませました。
このあたりは個人の自由です。合成モードと不透明度だけでかなりの幅に加工できますので、色々試行錯誤し、何枚か素材を重ねるのでも単一で使うのでも、いいと思うところまでやってみてください。面白いです。
アニメ塗りの場合はあまり加工はしませんが、この辺を使いこなせたら一気に絵がデジタルっぽく……。
デジタルってすごいね……(※アナログ出身)
こんな感じで完成です。
あとはどこかに自分の名前を入れるなり文字を入れるなりしてください。
SAIさんデフォルトでは文字入れできないので、手描きか別のソフトになりますが。あたしは大体pixiaさんです。
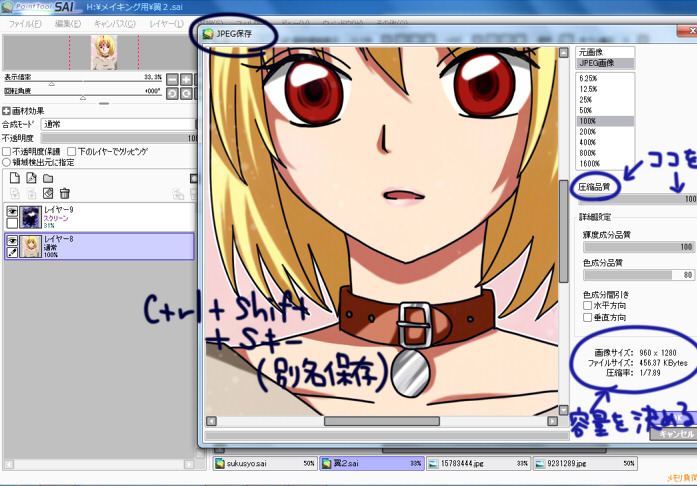
あとはSAIのデータを上書き保存してから(ここ大事です。先走って書き出してSAIデータを保存し損なわないように。マジで(笑)、ファイル→「別名で保存」でjpegあたりの形式にして、480×640に縮小して完成です。ネットに上げましょう。
所要時間は下書き25分、ペン入れ20分、着色30分、加工5分と約1時間30分ってところです。大体1時間半から2時間半くらいです。
いかがでしたでしょうか?
大したことないくせにえらそうなことばかり言ってしまい申し訳ないです。
あたしもまだまだ使いこなせてないのですが、少しでも参考になればと思います。
とりあえずアニメ塗り楽しいです\(^o^)/みんなでお絵かきしましょうっ(*´▽`*)
ありがとうございました!!
▽
2013/12/26 17:11 (0)
2013/12/26 17:11 (0)